ブログ初心者は初めてのことばかりでわからないことだらけ。
ネットを調べて、本を読んでは設定方法、対策方法を確認しながらの日々。
ふと、思いました。
困ったこと、悩んだこと、疑問に思ったことを記事として書いておこうと。
あとで、またわからなくなった時に、調べなおさなくてよいように。
また、同じようなブログ初心者の一助となるように。
ということで、WordPressを利用した、ブログ運用について悩んだことなどをメモとして残しておきたいと思います。
本日はGoogleのインデックスのお話。
ブログを運営していて、なかなか自分のサイトがGoogleにインデックスされないと悩むことはありませんか。
「記事をアップしてもインデックスされない。」
「ページを更新したのにインデックスされない。」
「URLを変更したときにインデックしなおしたい。」
などなど初心者ならでは悩みがあるかと思います。
私もその一人ですが・・・。
そんなときどうしたらいいのか?
その対策に登場するのが「Fetch as Google」です。
本日は、「Fetch as Google」の使い方について説明したいと思います。
ぜひ、Googleへのインデックスで悩んだ時の参考にしてください。
はじめに
本日紹介する、「Fetch as Google」ですが色々なことができます。
ブログ初心者が知っておいた方が良い機能の1つが「インデックスリクエスト」です。
この機能は、記事を書いたり、更新したり、URLを変えたときなどに使います。
かくいう私も、「Fetch as Google」自体知らず、一部のURLを変更したときにURLをGoogleに早くインデックスしてもらいたいと思って色々と調べて知りました。
どんなときに使うのか
大きくは下記3つです。
他にもありますが、初心者の私はとりあえず下記で使用しています。
2.ページを更新した時(記事更新、サイト更新じなど)
3.URLを変更した時(何かの理由で記事のURLを変更した時など)
「Fetch as Google」の使い方
アクセス方法
Search Consoleにログイン
インデックスさせたいドメインを選択
メニュー左にある「クロール」内の「Fetch as Google」をクリック。
Googleへのクロール依頼方法
クロールを依頼するというのは、インデックスしてもらうということです。
対象のURLを指定
下図に示す場所にインデックスしてもらいたいURLを記載します。
TOPページをインデックスしてもらいたい場合は空白にします。
対象とするデバイス選択
下図に示す場所にて、対象とするデバイスを選択することができます。
PC:デスクトップPCのブラウザに表示されるサイト
モバイル:スマートフォン スマートフォン対応サイト
インデックスさせることのみを考える場合はPCを選択で問題ありません。
※見え方など、色々と他の機能を使いたい場合に選択する項目です。
別の機会に説明したいと思います。
取得
URLを指定して、デバイスの選択が終わりましたら下記画面の「取得」をクリックしてください。
今回は例として「https://omoroya.com/new-year-card/」の記事をインデックスしてみます。
ステータスの部分に「完了」という文字がでれば成功です。
存在しないURLを指定した場合、「見つかりませんでした」と表示されます。
インデックス送信
スタータスの「完了」という文字が確認できたらGoogleにクロールの依頼です。
下に示す赤枠の部分「インデックス登録をリクエスト」をクリックしてください。
下記の画面となります。
「私はロボットではありません」にチェックを入れる。
送信方法は2つ
クロール対象として 1 つの URL だけ指定する場合に使う。
※この方法で1か月に送信できる URL は 500 件まで 。
指定した URL とその URL ページ上に掲載される全てのリンクを対象とする場合に使用。
通常はトップページなどを指定。
※この方法での送信件数は1か月に 10 件まで。
新しく作成した記事のみをインデックスしたい場合は、「このURLのみをクロールする」を選択します。
サイト全体を再インデックスしてもらいたい場合は、URL記載の部分に何も書かずに「この URL と直接リンクをクロールする」を選択します。
今回は新しく作成した記事のみをインデックスしたいので「このURLのみをクロールする」を選択します。
選択したら、「送信」ボタンをクリックしてください。
下記赤枠のように「インデックス登録をリクエスト済み」となります。
これで、Googleへのインデックス登録の依頼は完了です。
インデックスの確認
インデックスされたかどうか確認するには「site:」を使います。
今回の場合インデックスを依頼したURLは
https://omoroya.com/new-year-card/
確認する場合は
site://omoroya.com/new-year-card/
と検索サイトに入力して表示さされればインデックスされたかどうか確認できます。
すぐにインデックスされることもあれば、しばらく時間がかかることもあります。
利用タイミング
ブログを始めたばかりで、インデックスされないと感じるときは下記を意識して「Fetch as Google」を使ってみてください。
2・ページを更新した時(記事更新、サイト更新じなど)
3・URLを変更した時(何かの理由で記事のURLを変更した時など)
まとめ
本日は、「Fetch as Google」について説明しました。
ブログを立ち上げたばかりでGoogleにインデックスされないと感じることがあったら、ぜひ「Fetch as Google」を使ってみてください。
いますぐ、クローラーに自分のホームページを調べてもらいましょう。
そして、Google のサーバーに自分のサイトを登録(インデックス)してもらいましょう!
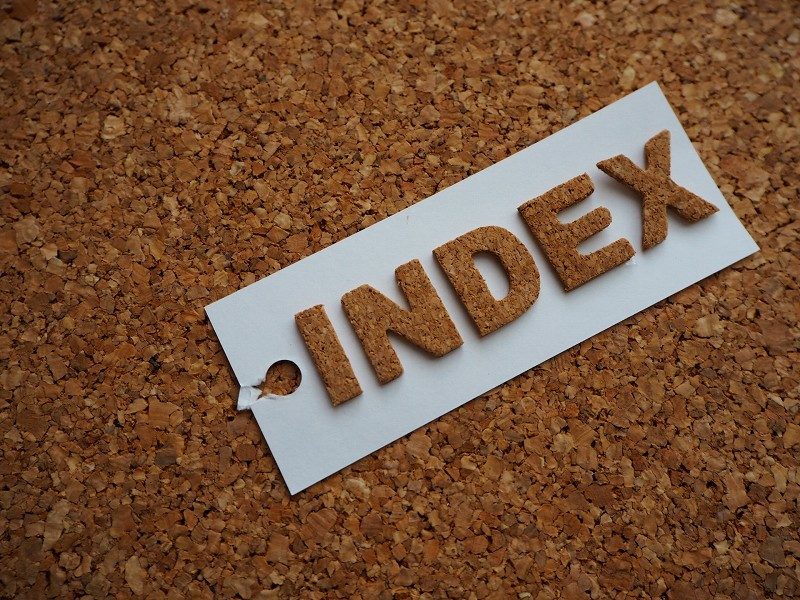
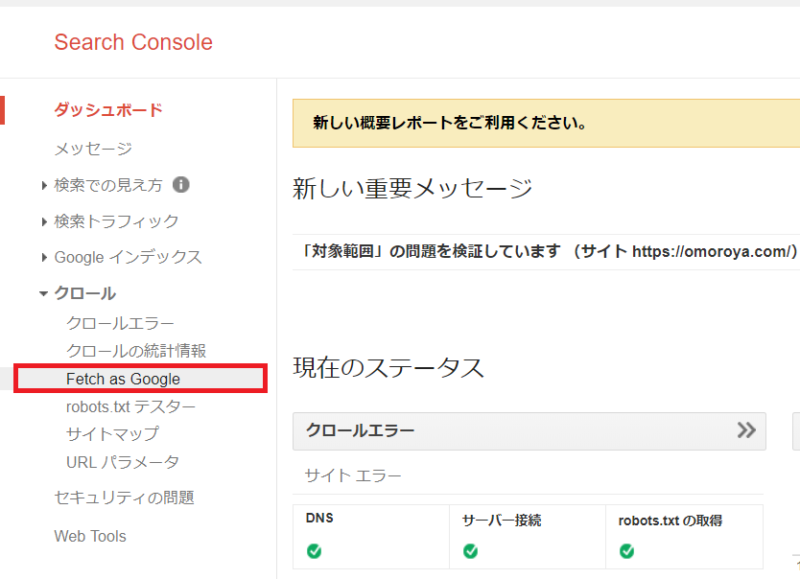
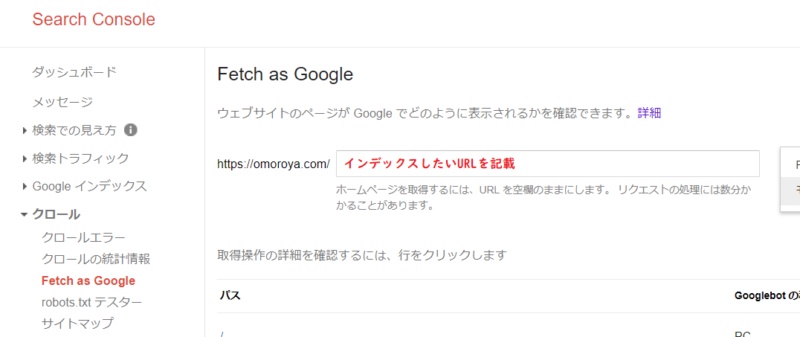

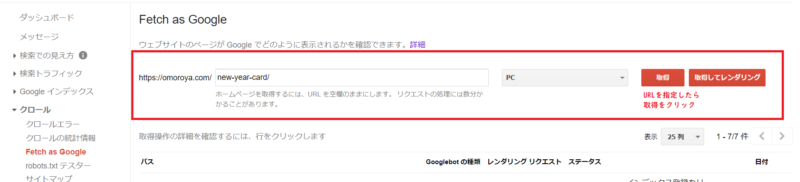
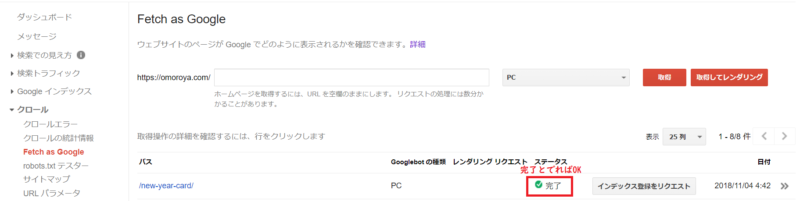
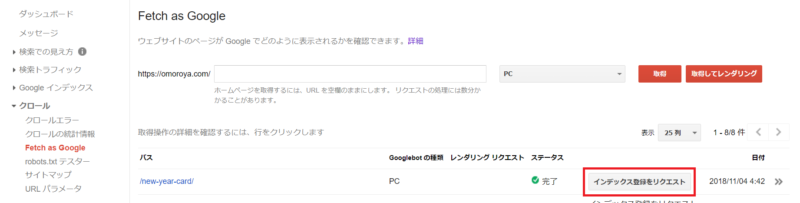
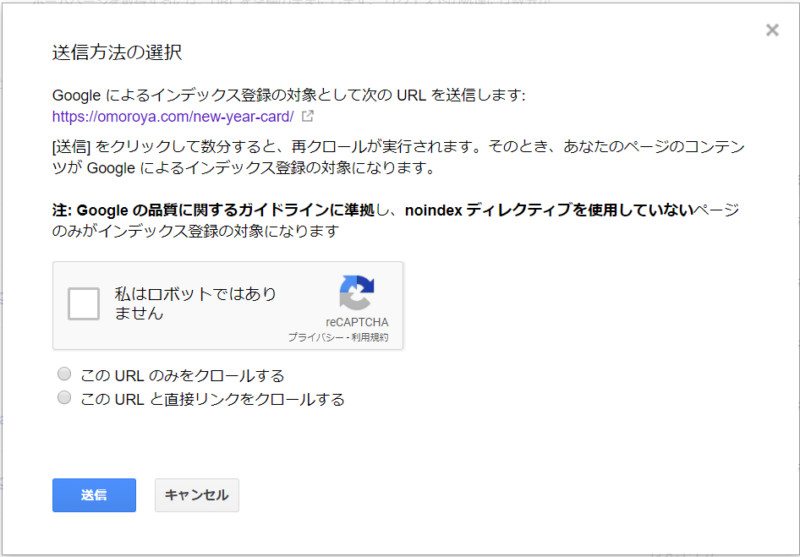
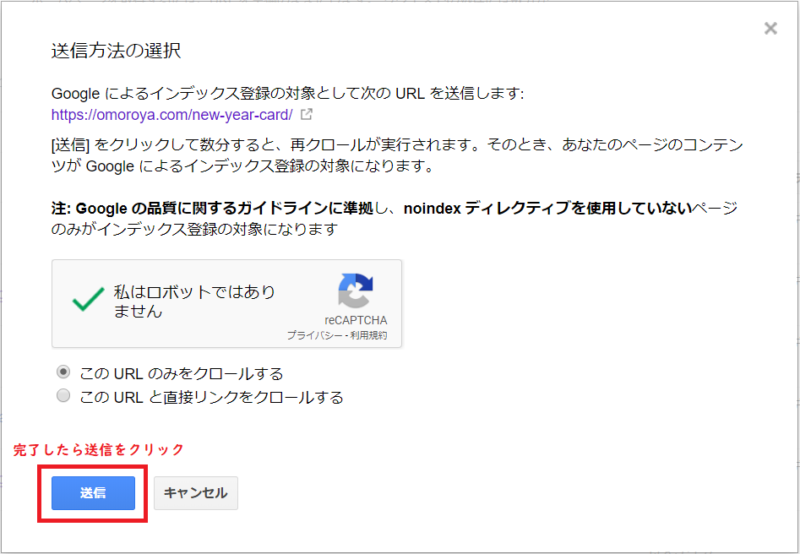

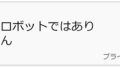

コメント