ブログ初心者は初めてのことばかりでわからないことだらけ。
ネットを調べて、本を読んでは設定方法、対策方法を確認しながらの日々。
ふと、思いました。
困ったこと、悩んだこと、疑問に思ったことを記事として書いておこうと。
あとで、またわからなくなった時に、調べなおさなくてよいように。
また、同じようなブログ初心者の一助となるように。
ということで、WordPressを利用した、ブログ運用について悩んだことなどをメモとして残しておきたいと思います。
本日は、画像にモザイクを入れる方法。
ブログで、モザイク画像を見かけることありませんか?
何か専用のソフトがいるのだろうと思っていた、私です。
でも、調べてみると専用ソフトはいらない。
ペイントで選択、縮小、拡大するだけでできてしまいます。
画像の必要な場所にぼかしを入れる、とっても簡単ですよ!というお話です。
ネットを調べればいくらでもでてくるのですが、自分の備忘録として残しておきます。
はじめに
ブログの画像に、モザイクを入れたいと思ったことはありませんか?
モザイクの入れ方を知らなかった私は、塗りつぶしたりして隠していました。
しかし、それだと微妙に見栄えが悪い・・・。
専用ソフトでも買おうかなと思って調べてみると、ペイントでできるじゃないですか!
しかも、選択、縮小、拡大するだけ。
え、こんなんでできてしまうの!?
では、さっそくやり方を解説していきます。
方法は2つあります。
画像 選択 拡大 縮小 その1
ひとつめは単純にマウスで拡大、縮小する方法です。
1.ペイントでモザイクをかけたい画像を開きます。
2.開いた画像のモザイクをかけたい場所を選択します。
3.選択した部分を、マウスで縮小します。
4.縮小した部分をマウスで戻します。
戻すきは、ピッタリ合わせるのは面倒です。
元よりもちょっと大きめに戻すのが簡単で良いです。
どうでしょうか?とても簡単です。
モザイクを強くしたければ、もっと縮小して拡大して戻すだけです。
画像 選択 拡大 縮小 その2
ふたつめは、縮小、拡大を数字で指定する方法です。
1.ペイントでモザイクをかけたい画像を開きます。
2.開いた画像のモザイクをかけたい場所を選択します。
3.選択した部分で、「右クリック」⇒「サイズ変更」を選択。
4.サイズ変更の水平方向と垂直方向に「20」を指定して「OK」をクリック。
※「20」を指定するのは、ペイントの拡大指定の最大が「500」だからです。
5.縮小したところで、そのまま「右クリック」、「サイズ変更」を選択。
サイズ変更の水平方向と垂直方向に「500」を指定して「OK」をクリック。
6.ピッタリともとに戻すことができます。
ただし、モザイク度合いが弱い・・・。
7。モザイク度合いを強くするために、「サイズ変更」で縮小20%を2回繰り返します。
8.同じように「サイズ変更」で拡大500%を2回繰り返します。
ピッタリともとに戻り、モザイク度合いもあがっています。
もっと、強くしたい時は同じよう繰り返せば強くなります。
簡単に説明すると、
1回目は1/5に縮小、5倍に拡大でもとに戻しています。
2回目は1/5に縮小、1/5に縮小、5倍に拡大、5倍に拡大で元に戻しています。
まとめ
いかがだったでしょうか?
ペイントでのモザイク簡単ですよね。
専用ソフトもいりません。
マウスで「縮小」、「拡大」
サイズ変更で「20%縮小」、「500%拡大」
画像の編集、動画の加工など、自分でやるのは面倒というかたはココナラで依頼してみるのも一つです。
ココナラは知識・スキル・経験を売り買いできるWeb上のフリーマーケットです。
会員数85万人以上 の優良サイトです。
ブログの似顔絵や、イラストなども依頼できブログのデザイン性アップにも利用できます。
会員登録は無料です。
モノを売らないフリーマーケット【ココナラ】まずはのぞいてみてください!!
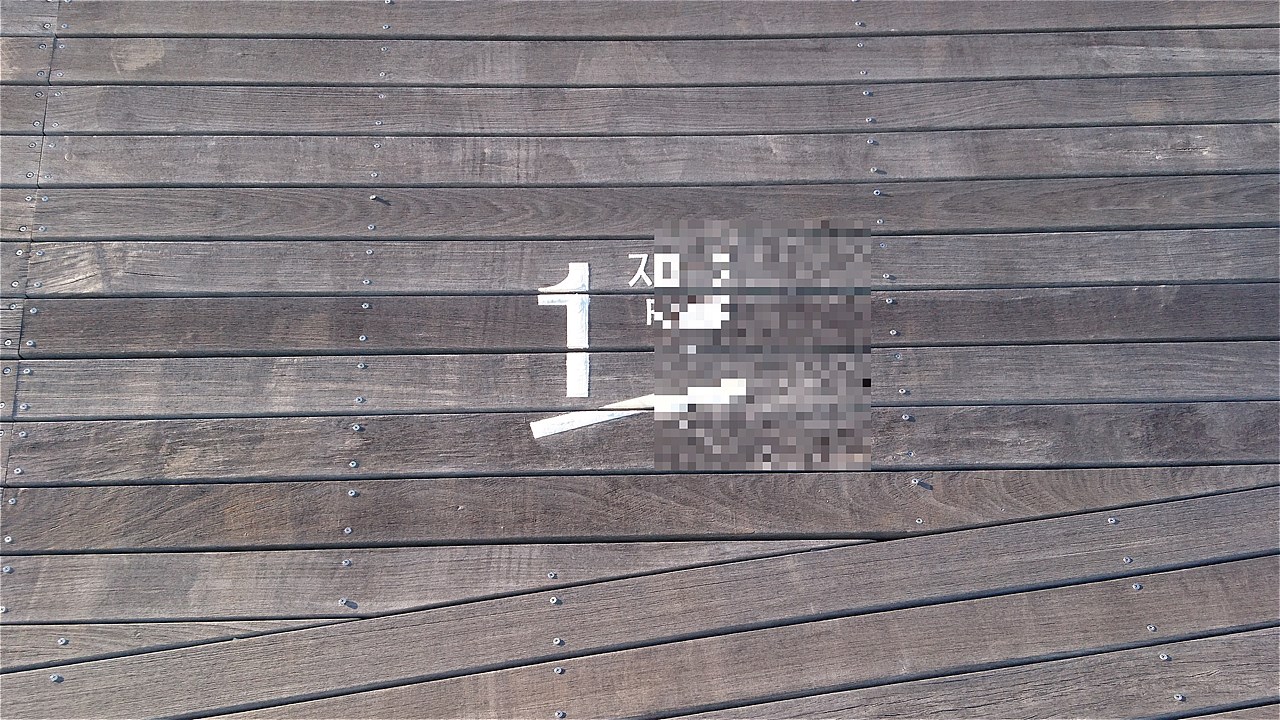
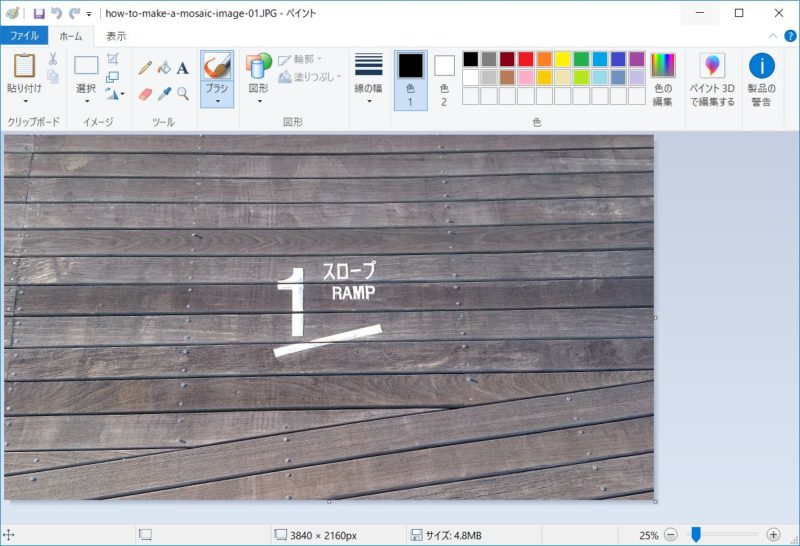
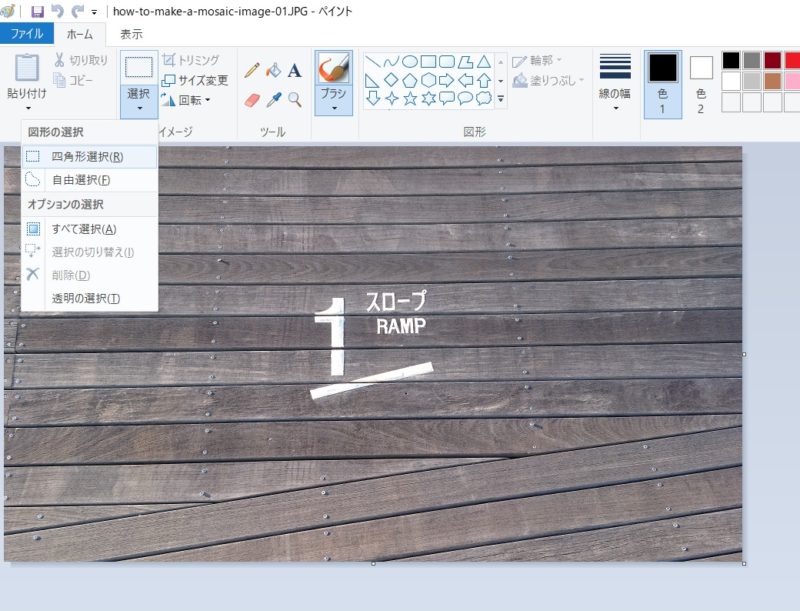
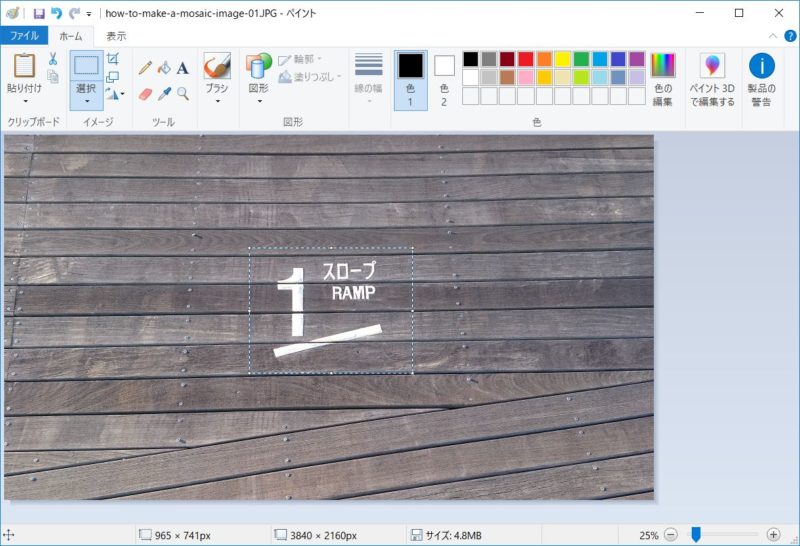
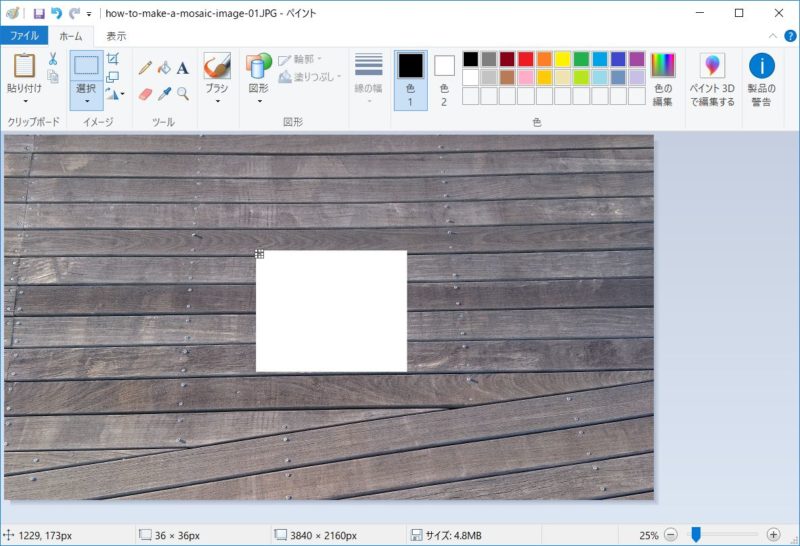
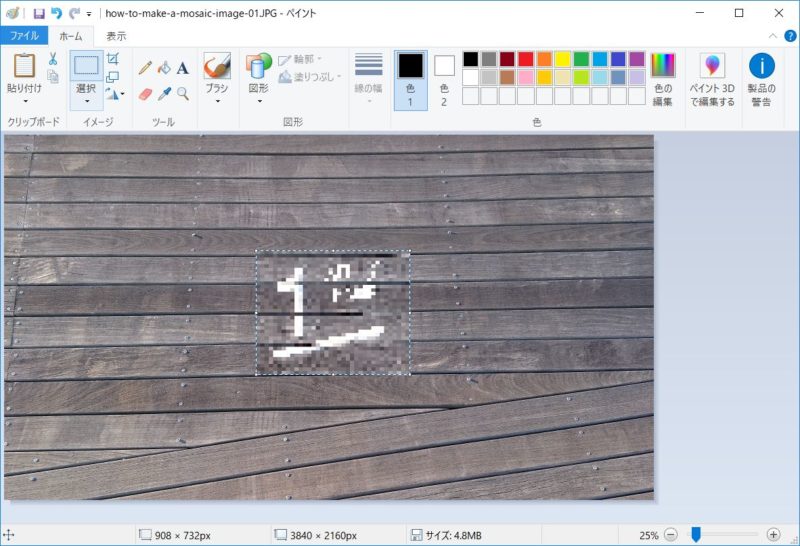
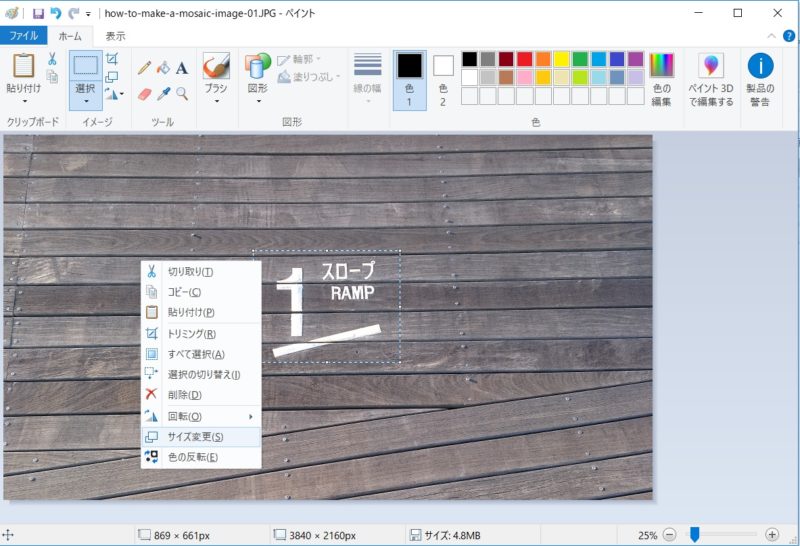
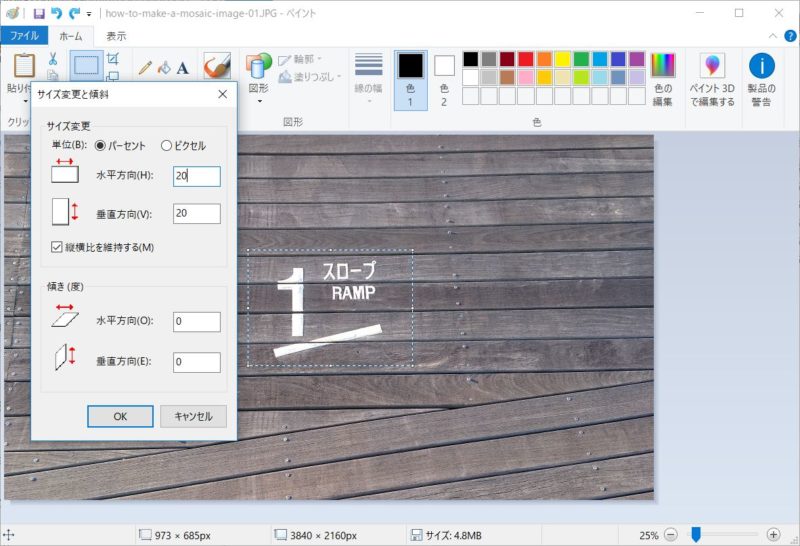
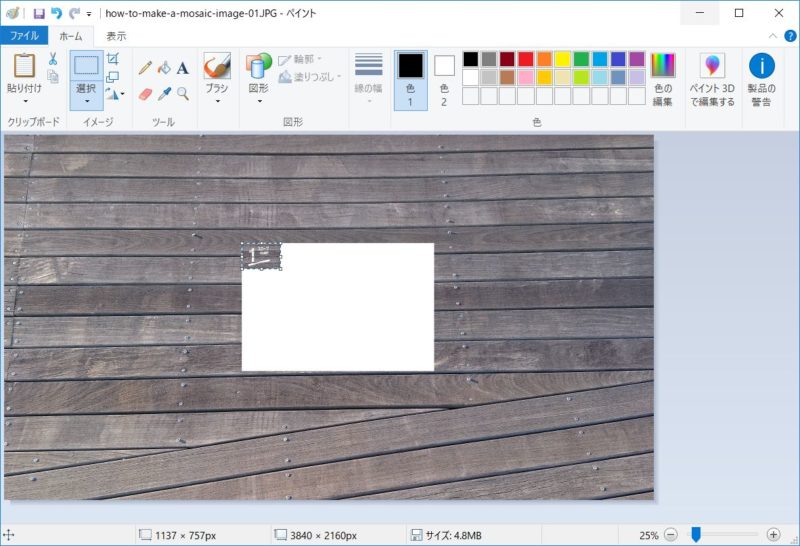
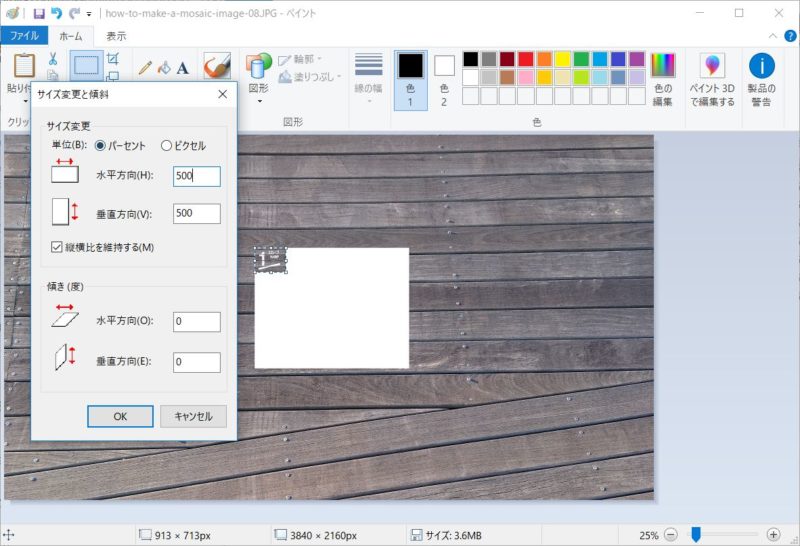
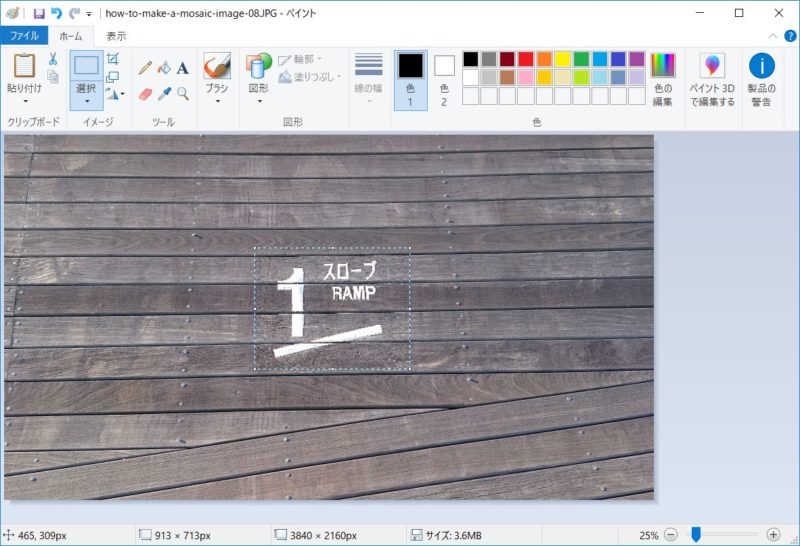
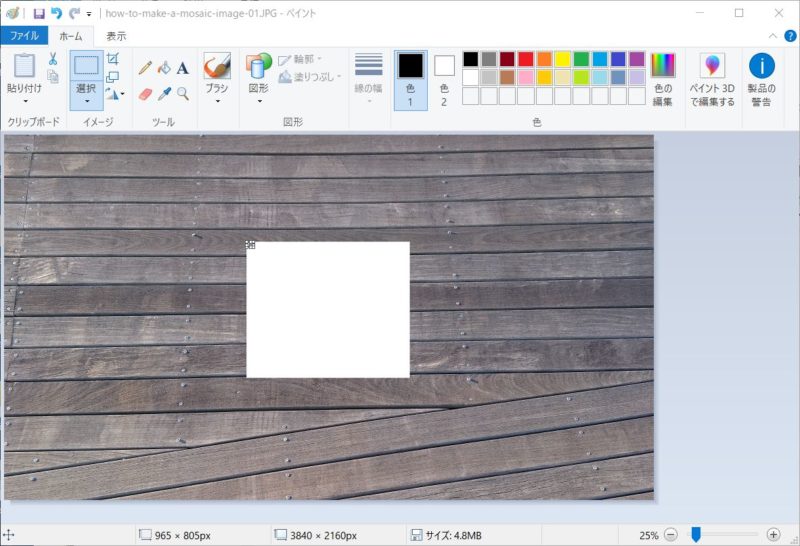
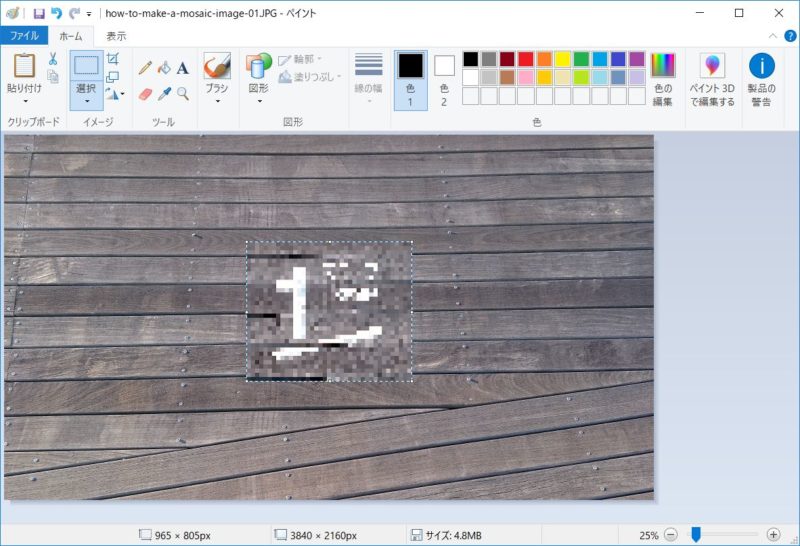


コメント