ブログ初心者は初めてのことばかりでわからないことだらけ。
ネットを調べて、本を読んでは設定方法、対策方法を確認しながらの日々。
ふと、思いました。困ったこと、悩んだこと、疑問に思ったことを記事として書いておこうと。
あとで、またわからなくなった時に、調べなおさなくてよいように。
また、同じようなブログ初心者の一助となるように。
ということで、WordPressを利用したブログ運用についてメモとして残しておきたいと思います
「悩んだこと」「これは使える」などなど記事にしていきます。
本日は、「Monosnap]というソフトについて。
以前、「Windowsのペイント」で簡単に画像にモザイクを入れる方法をご紹介しました。
しかし、キャプチャ画像などを扱う場合は手間だなと考えていました。
他のソフトで画像をキャプチャ、ペイントで加工。
1つのソフトで簡単にキャプチャ、加工できないか考えていました。
そこで見つけたソフトが、「Monosnap」。
このソフト1つで
までできてしまいます!
ノウハウ系の記事を書くときは、どうしても「キャプチャ」と「画像加工」の作業が増えます。
しかし、このソフトを使えばノウハウ系記事の作成時間が大幅に短縮されます。
「多少のお金をかけて、自分ではしたくない。!」
というかたは「ココナラ」に登録して、誰かにお願いしてしまうのも一つです。
はじめに
まずは、ソフトの入手です。
下記にアクセスしてダウンロードします。
下記の矢印の部分をクリックすればダウンロードが始まります。
下記画像は「Monosnap」でキャプチャ、加工したものです。
※矢印とテキストはキャプチャした画像を直接加工しています。
インストール後、「Monosnap」を起動してください。
下記に示すように右下に半透明のアイコンが登場します。
※こちらの画像のモザイクも「Monosnap」で加工しています。
選択エリアのキャプチャ
キャプチャの操作方法は2つあります。
1.マウスでメニューを選択
2.ショートカットキーを使う
マウスでメニューを選択
右下の半透明のアイコンを「右クリック」または「左クリック」をするとメニューがでてきます。
1番上の「Capture area」をクリックすると「窓みたいなもの」がが現れます。
あとは、マウスの左クリックを押したままエリアを選択して終了です。
選択し終わると下記画面が現れます。
右下の「Save」をクリックして保存すればキャプチャ終了です。
※ここで画像の加工もできます。
ショートカットキーを使う
ショートカットキーは「Alt」+「Ctrl」+「5」を押せば同じことができます。
全画面キャプチャ
こちらも、キャプチャの操作方法は2つあります。
1.マウスでメニューを選択
2.ショートカットキーを使う
マウスでメニューを選択
右下の半透明のアイコンを「右クリック」または「左クリック」をするとメニューがでてきます。
上から2番目の「Capture full screen」をクリックする。
そうすると、全画面のキャプチャ画像があらわれます。
※一部モザイク処理済み
右下の「Save」をクリックして保存すればキャプチャ終了です。
※ここで画像の加工もできます。
ショートカットキーを使う
ショートカットキーは「Alt」+「Ctrl」+「6」を押せば同じことができます。
画像加工
キャプチャした画像に対してできる加工は以下となります。
2.直線(角度自由、45℃)
3.四角(縦横比自由)
4.円(楕円も可)
5.フリーハンド
6.テキスト
7.テキスト付矢印
8.モザイク
9.色(自由に選択可)
10.スポットライト効果(Altキーを押しながら四角を書くとできる)
11.トリミング
12.リサイズ
これだけ、あれば十分ですね。
実際に加工した画像がこちら。
下の赤枠の部分が画像加工するためのボタンです。
画像の複数取り込み
さらに、画像を何回でも取り込むことができます。
これが何気に便利です。
左上のカメラボタンで追加のキャプチャができ、画像を並べるといったことができます。
下の画像は縦配置ですが、横配置など自由に置くことができます。
動画保存
「Monosnap」のすごいところは、動画も保存できることです。
例えば、画面操作の動画保存など。
ノウハウ系の記事にはほしい機能ですよね。
Menuの上から5番目「Record desktop」を選択することで動画保存ができます。
動画をアップしたいところですが、サーバーに負荷をかけると困るのでここではのせません。
「YouTube」にも挑戦しようかなと思っています。
そちらにアップできたら、ここに共有したいと考えています。
まとめ
いかがだったでしょうか?
「Monosnap」があれば、ノウハウ系の記事作成の効率アップ間違いなし。
このソフト1で
ができます。
画像の編集、動画の加工など、自分でやるのは面倒。
というかたはココナラで依頼してみるのも一つです。
ココナラは知識・スキル・経験を売り買いできるWeb上のフリーマーケットです。
会員数85万人以上 の優良サイトです。
ブログの似顔絵や、イラストなども依頼できブログのデザイン性アップにも利用できます。
会員登録は無料です。
モノを売らないフリーマーケット【ココナラ】まずはのぞいてみてください!!


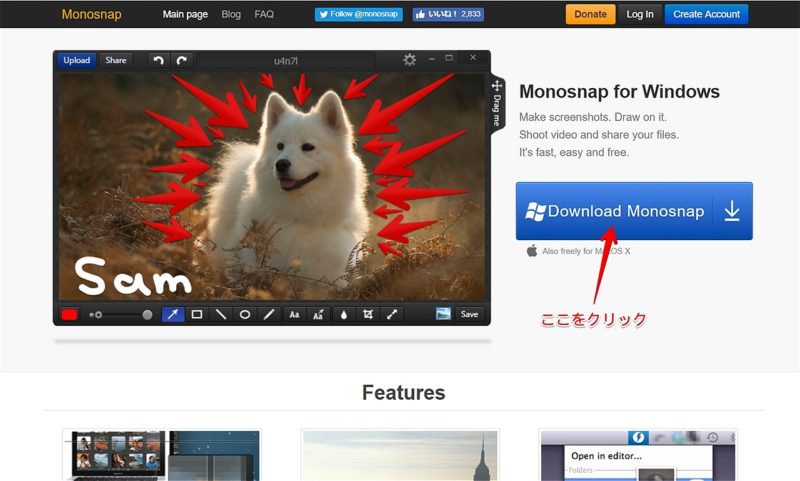
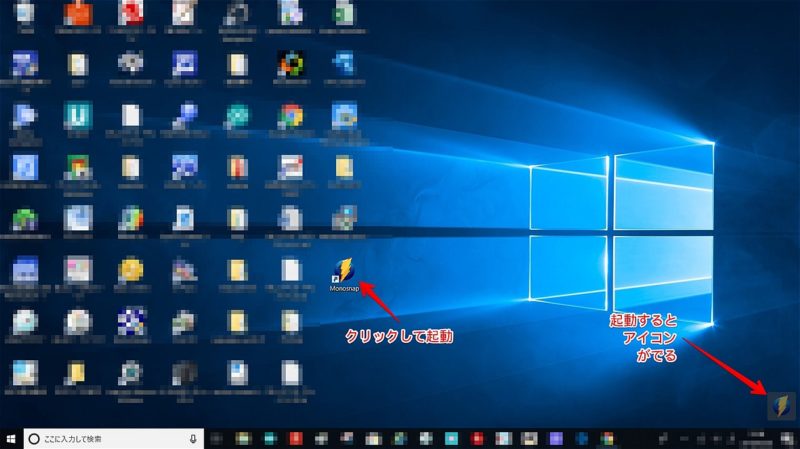
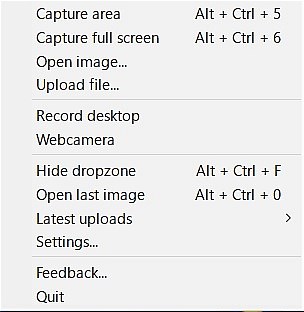

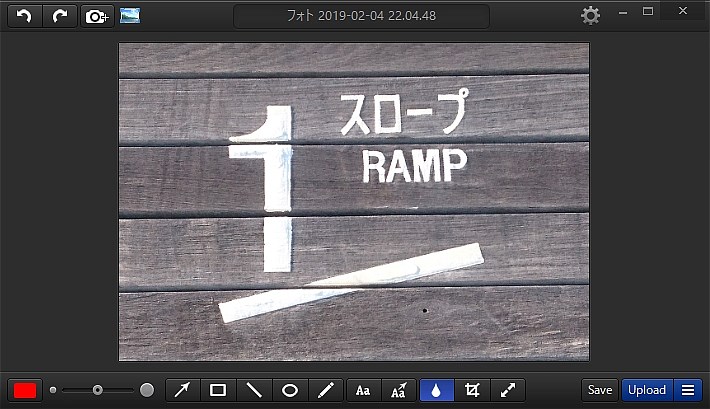
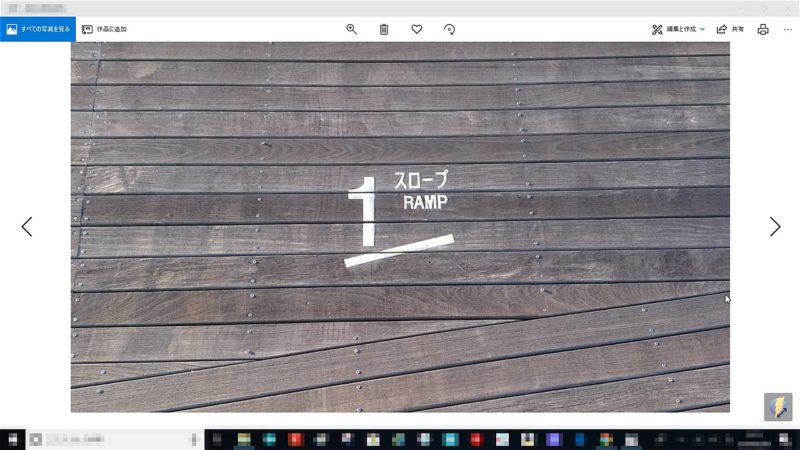
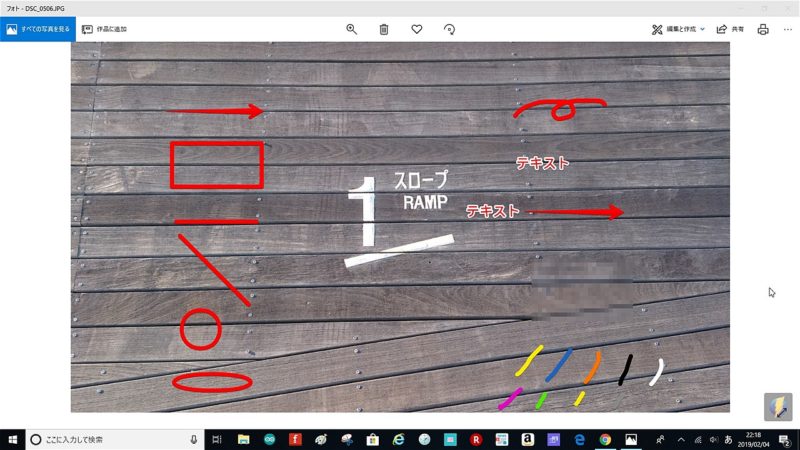
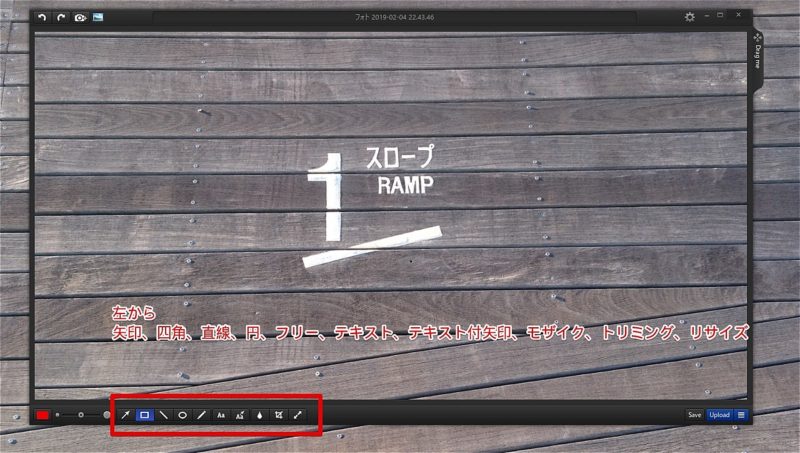
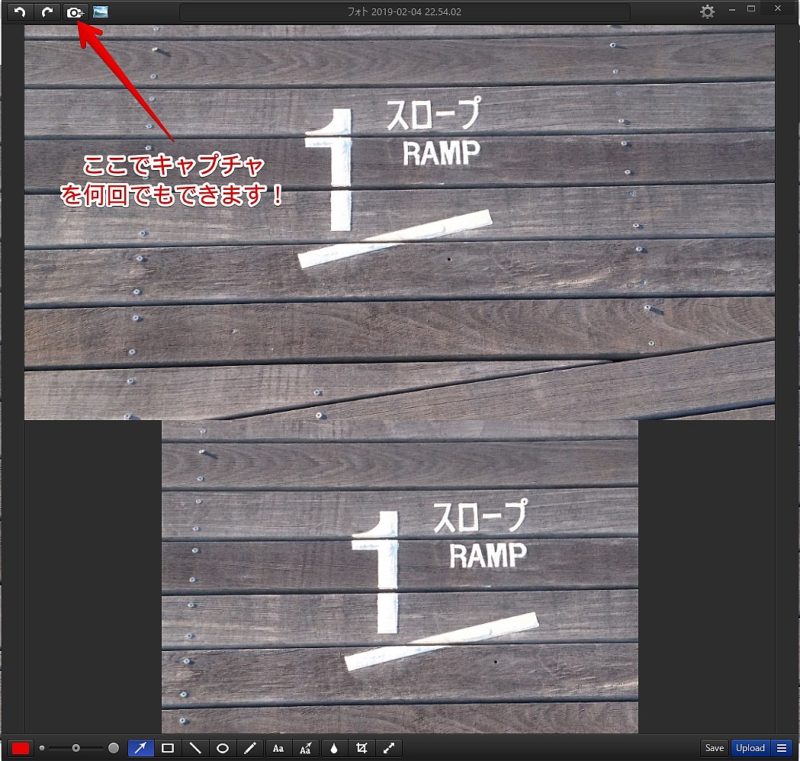


コメント