ブログを運営していると、お問い合わせフォームからメールが届くことがあります。
その内容が英文だったりするとブログ初心者は、「なんだ、なんだ?」となり無駄な時間がとられてしまいます。
日本で運営しているブログであれば、たいていの英文のメールはスパムメールであり無視してよい内容です。
こんなものに時間を取られて、記事を書く時間を取られたくないですよね・・・。
スパムメールのほとんどは、ツールを利用した自動配信でありボットです。
そこで、今回はボット対策をするチェックボックスを設置する方法を解説します。
※記事のトップ画像にあるチェックボックスの設定になります。
はじめに
本日紹介する方法は、WordPressのプラグイン「Contact Form 7」を使用します。
あらかじめ、「プラグイン」⇒「新規追加」で「Contact Form 7」をインストール有効化しておいてください。
また、ロボット対策のチェックボックスはGoogleの「reCAPTCHA」を利用します。
Googleのアカウントが必要となりますので、こちらもあわせてご用意ください。
今回は、第2世代の「reCAPTCHA」を利用します。
最新の第3世代の利用方法については、下記にて解説しています。
「reCAPTCHA」の利用のためのキー取得
WordPressの管理画面にて
「お問い合わせ」⇒「インテグレーション」をクリックします。
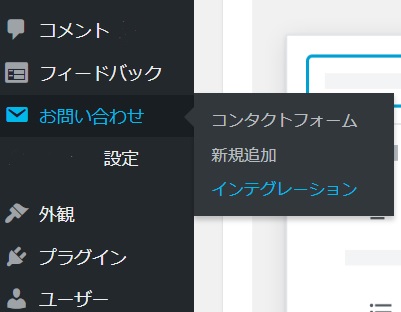
下に示す画面が表示されますので、ボックス右上の「google.com/recaptcha」をクリックしてください。
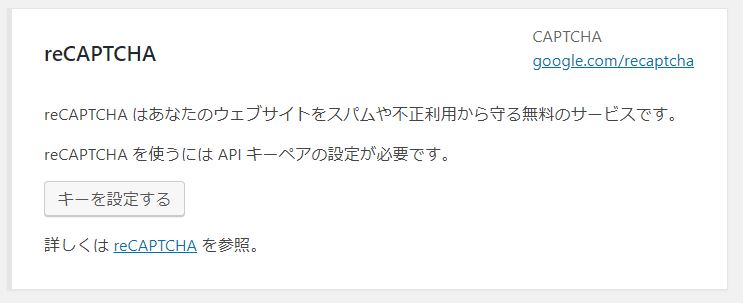
Googleの「reCAPTCHA」のサイトが開きます。
右上の「My reCAPTCHA」をクリックします。
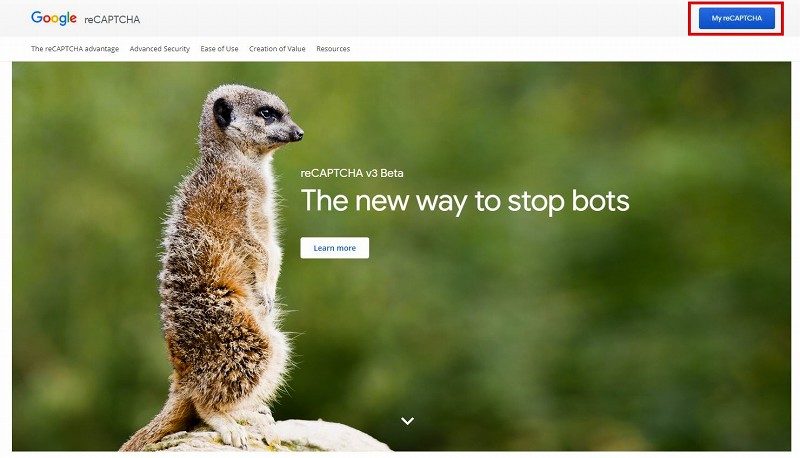
自分のGoogleアカウントにて、ログインすると次のような画面が表示されます。
画像に記載のコメントに従って入力およびチェックをしてください。
設定が完了したら赤枠で囲ってある「Register」をクリックします。
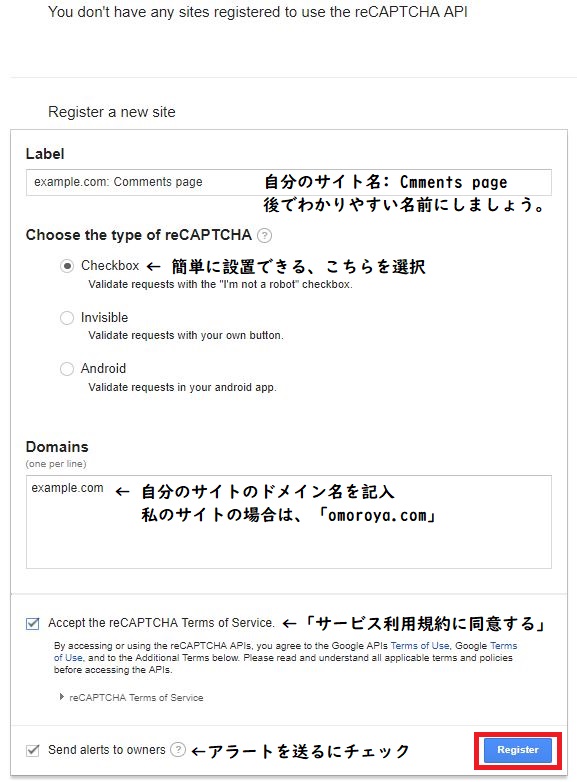
次の画面が表示されますので、「Site key」と「Secret key」が必要となりますのでコピーしてください。
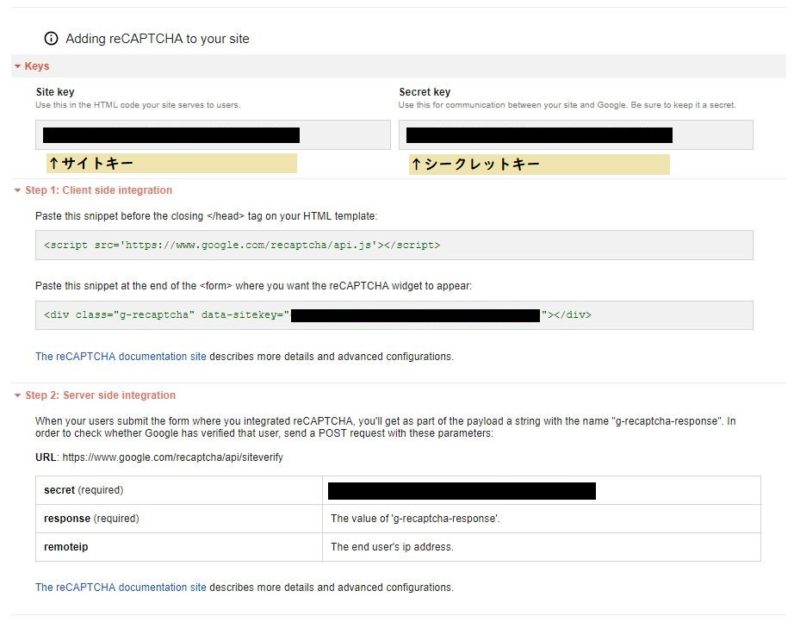
「key」をコピーまたはメモしたらこの画面は閉じても大丈夫です。
閉じた後に、再度確認したい場合は、下記にアクセスし「My reCAPTCHA」をクリックしてログインすれば確認できます。

WordPress側の設定
WordPress管理画面にて
「お問い合わせ」⇒「インテグレーション」をクリック。
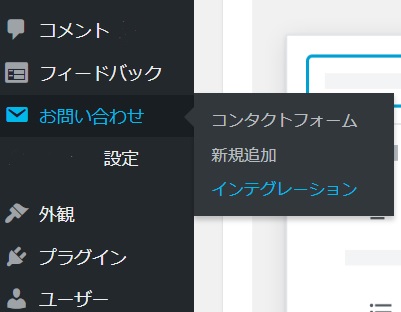
下の画面が表示されますので、ボックス内の「キーを設定する」をクリックします。
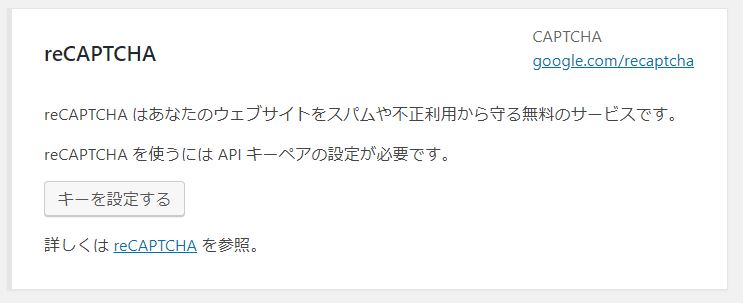
先ほどコピーした「Site key」と「Secret key」を貼り付けてください。
貼り付けましたら、「保存」をクリックします。
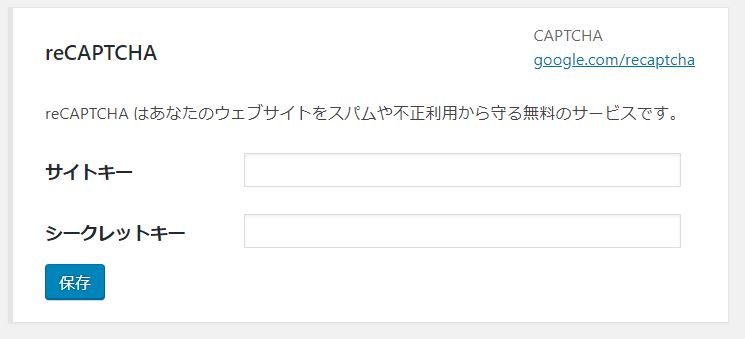
「Contact Form 7」の設定
「Contact Form 7」を初めて使う場合
WordPress管理画面にて、
「お問い合わせ」⇒「新規追加」をクリックします。
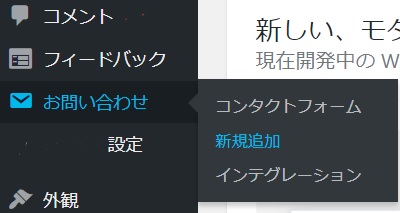
「Contact Form 7」をすでに利用している場合
WordPress管理画面にて、
「お問い合わせ」⇒「コンタクトフォーム」をクリックします。
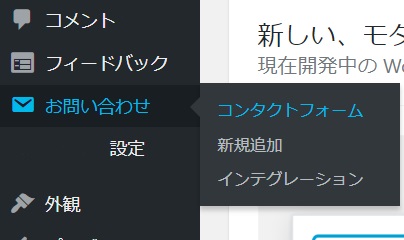
設定済みのコンタクトフォームをクリックしてください。
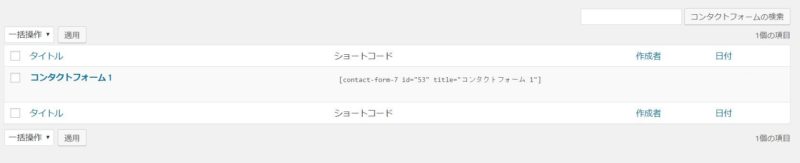
お問い合わせフォームの設定
チェックボックスを挿入する場所を決めます。
ここでは下図のように、送信ボタンの上にチェックボックスを挿入したいと思います。
[submit “送信”]の上に1行スペースを空けて、その場所を選択しておきます。
その状態で「reCAPTCHA」をクリックします。
下に示す画面が開きます。
今デフォルトのままでよければ、そのまま右下の[タグを挿入]をクリックしてください。
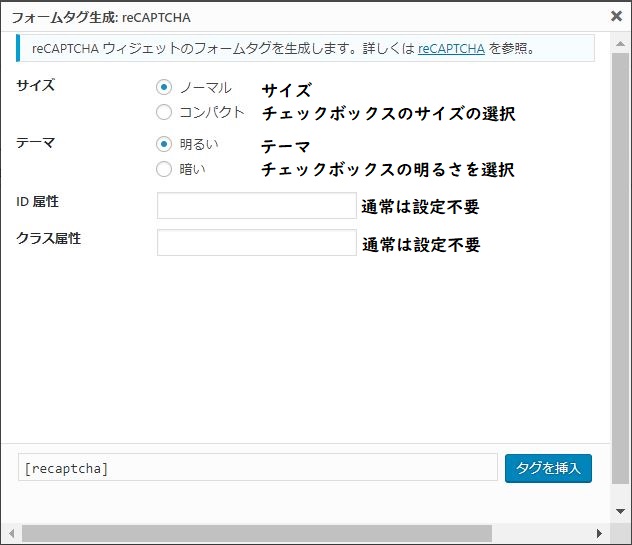
[submit “送信”]の上に[recaptcha]が表示されるのを確認してください。
確認できましたら、左下の[保存]をクリックします。
保存後、画面の上にショートコードが表示されるのでコピーします。
お問い合わせページの追加
WordPress管理画面から
新しくお問い合わせページを作成する場合は
「固定ページ」⇒「新規追加」を選択
すでにある場合は、
WordPress管理画面から
「固定ページ」 ⇒ 「固定ページ一覧」を選択し作成済みのお問い合わせページを開いてください。
開いた画面の本文入力欄に、コピーしたショートコードを貼り付けます。
※新規追加の場合はタイトルに「お問い合わせ」など記載ください。
貼り付けることができましたら、「変更をプレビュー」で確認してみてください。
下に示す画像のように、「送信」ボタンの上に「私はロボットではありません」が表示されているはずです。
表示されていましたら「更新」ボタンを押して記事を更新してください。
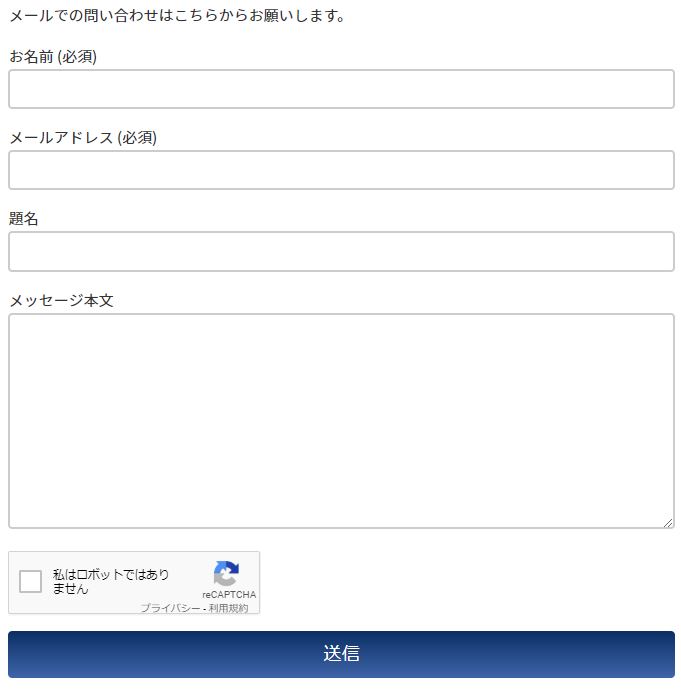
自分のサイトにアクセスして、「私はロボットではありません」にチェックを入れずに送信ボタンを押してみてください。
送信できなければ、問題なく設定が完了しています。
まとめ
お問い合わせのスパム対策はボット対策でもあります。
Googleの「reCAPTCHA」とプラグインの「Contact Form 7」を利用することで、簡単にスパム対策ができます。
ブログでお問い合わせページがある場合は、ぜひ設定することをおすすめします。
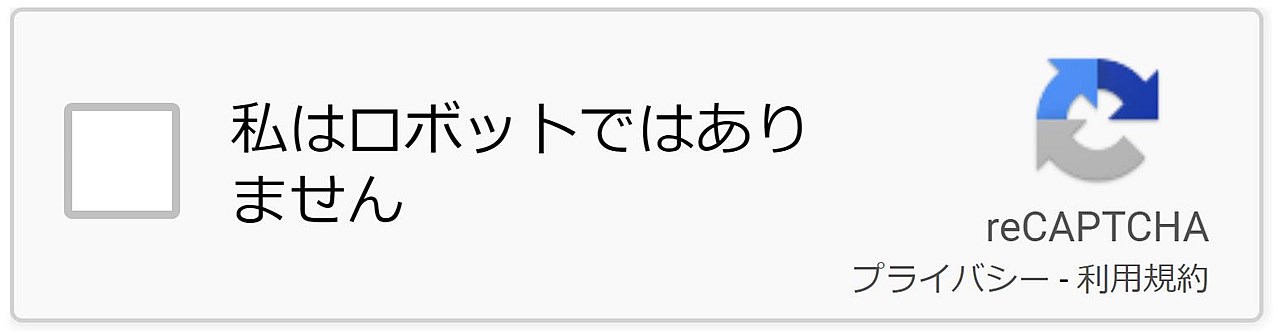

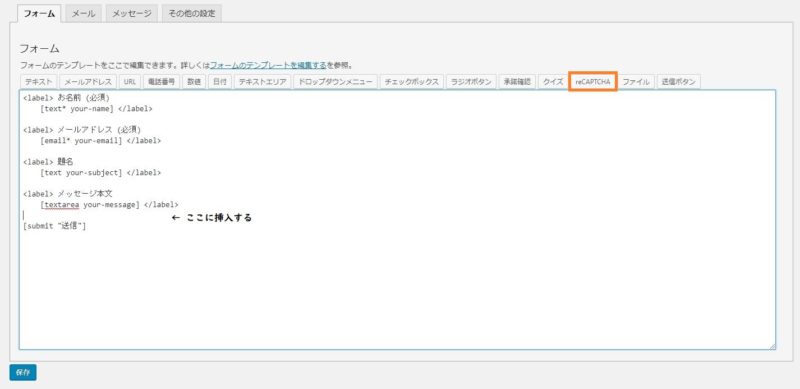
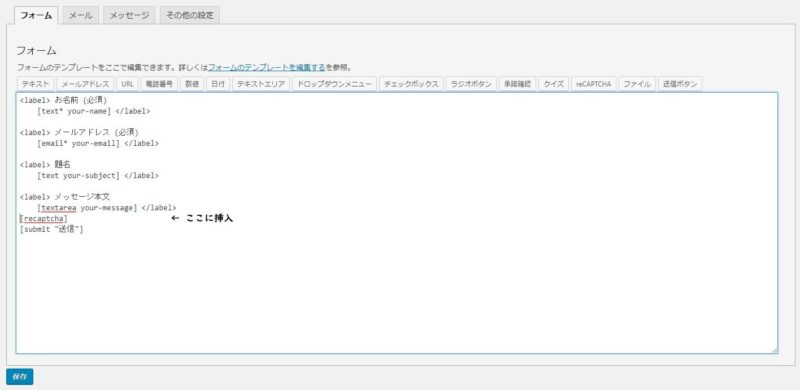
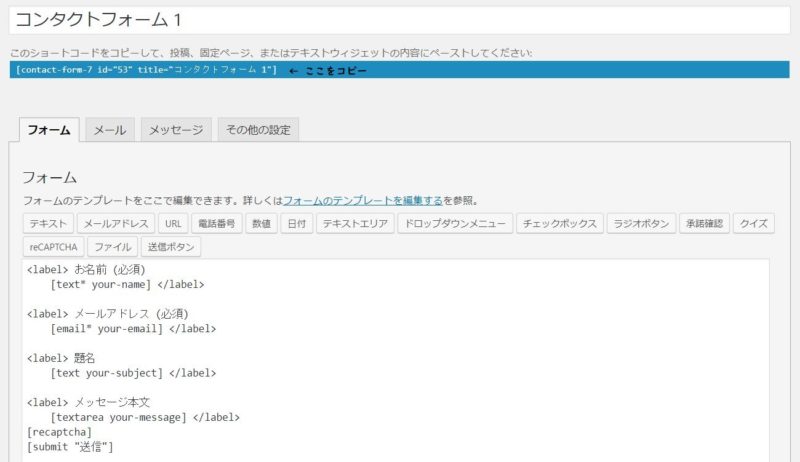
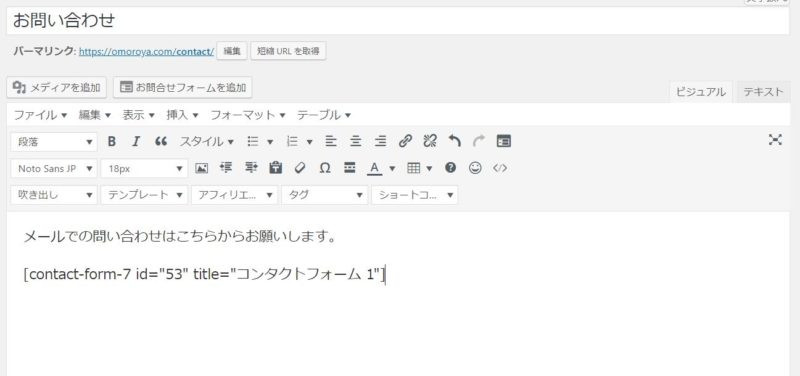


コメント