Lesson 00
【インストール編】
こんにちは、管理人のomoroyaです。
Arduinoで取得したセンサのデータをシリアルモニタで数値で確認。
なんか味気ない・・・。
そのデータを使って何かをする前段階の学習のためしょうがないのですが。
学習をもっと楽しくしたい。
ということで、取得データを数値だけではなくリッチなグラフィックなどで表現したら楽しいはず。
その方が作りがいもある。
と思い立ち、Processingを学習することにしました。
ArduinoとProcessingを連携すれば、センサで取得したデータの可視化をリッチにできます。
また、逆にArduinoの制御をProcessingでするといったこともできます。
パソコンの画面にボタンを描き、ボタンを押したらLEDが光るというような感じなことができる。
おー楽しそうです。
ただし、プログラマーでもなんでもない管理人。
途中で挫折しないことを祈ります。
まずは、インストールから始めましょう!
はじめに
まずは、Processingとは何か確認しておきましょう。
Wikipedia Processing
Processing(プロセシング)は、キャセイ・レアス(Casey Reas)とベンジャミン・フライ(Benjamin Fry)によるオープンソースプロジェクトであり、かつてはMITメディアラボで開発されていた。電子アートとビジュアルデザインのためのプログラミング言語であり、統合開発環境である。
統合開発環境はGPLの条件で公開されています。
Processingを使うためには、英語のサイトにアクセスして作業をします。
と言っても公式サイトから統合開発環境をダウンロードするだけです。
ダウンロードしたら「zipファイル解凍」、「実行ファイル起動」で統合開発環境が起動します。
ProcessingはWindows、Mac、LinuxのいずれかのOSで使用可能。
私のパソコンはOSがWindowsであるため、Windowsでのインストール作業について説明します。
Processing公式サイトからソフトウェアをダウンロード
ソフトをダウンロードするために公式ページへ移動。
TOPページの画面中央にある「>> Download Processing」をクリック。
Windows版は「Windows 64-bit」を選択してダウンロード
zipファイルのダウンロードが始まります。
PCの好きなところへ保存してください。
ファイル名「processing-3.5.4-windows64.zip」。
ファイル容量は約126MBとなります。
その後、寄付のお願いの画面になります。
コミュニティを支援したい方は寄付をしてください。
Processing インストール
保存した場所にある、「processing-3.5.4-windows64.zip」を解凍。
解凍後のフォルダ「processing-3.5.4-windows64」。
上記フォルダ内に「processing-3.5.4」のフォルダがあります。
フォルダ内に下記実行ファイルがあります。
クリックで統合開発環境が起動します。
下記画面がでてきますので「Get Started」をクリック。
下記の統合開発環境の画面となります。
なんとなくArduinoの画面に似ています。
インストールは以上となります。
Processing サンプル実行
統合開発環境にサンプルスケッチがありますので実行してみましょう。
「ファイル」⇒「サンプル…」を選択。
色々ありますが、「Demos」⇒「Graphics」から選択します。
「DepthSort」をクリック。
下記のようにスケッチが描かれた画面がでますので実行ボタンをクリックして実行しましょう。
実行ボタンは左上の▶ボタンです。
実行結果がこちら。
※実際はグラフィックが動いています。
ほ~、面白いですね~。
これだけで、しばらく遊べそうです。
Processing言語のリファレンスは下記サイトとなります。
インストール編 まとめ
インストール編はここまで。
無事インストールできたでしょうか?
サンプルがたくさんありますので、まずはサンプルを実行して遊んでみてください。
使いこなせるようになれば面白そうです。
次回は、「ProcessingとArduinoの連携」です。

連携するためにインストールしたので連携しないとですよね。
Processingを使ってArduinoをもっと楽しく学習しましょう!
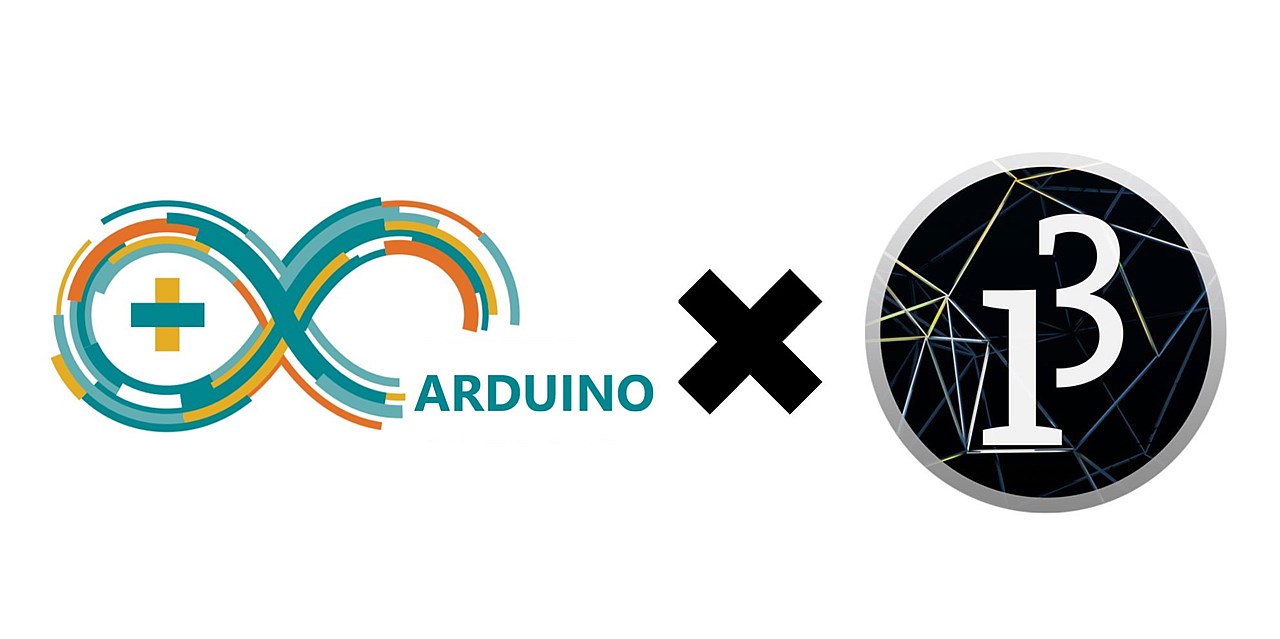
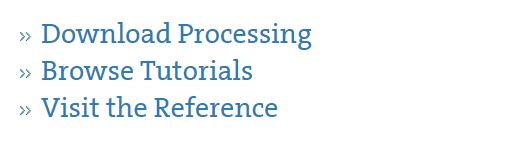
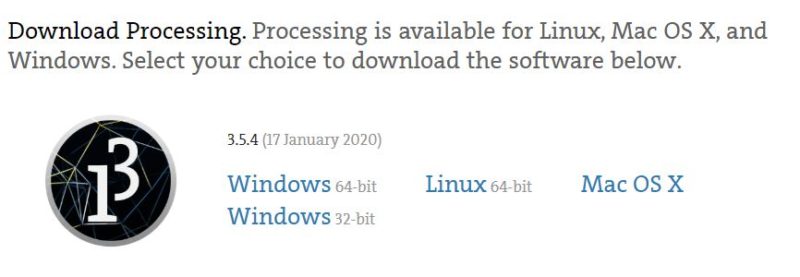
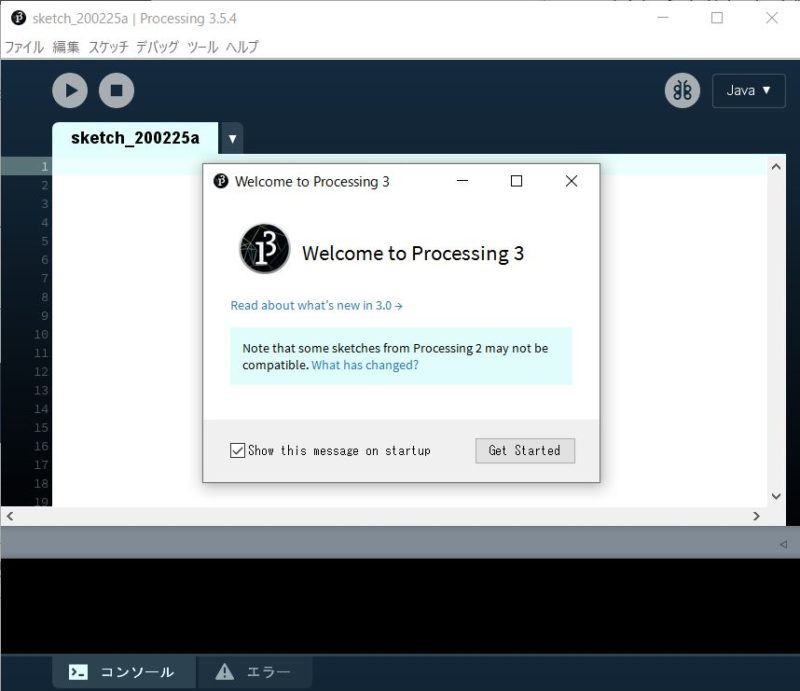
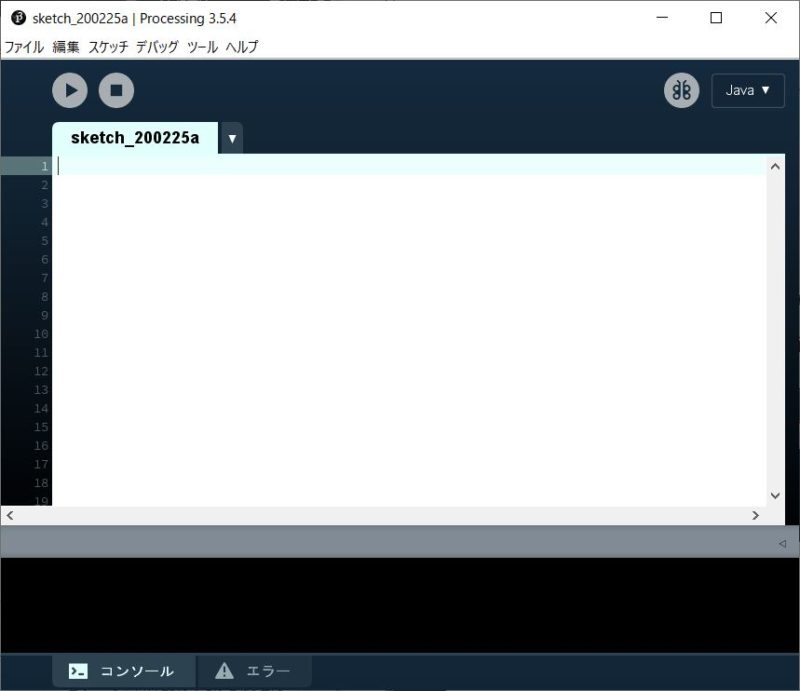
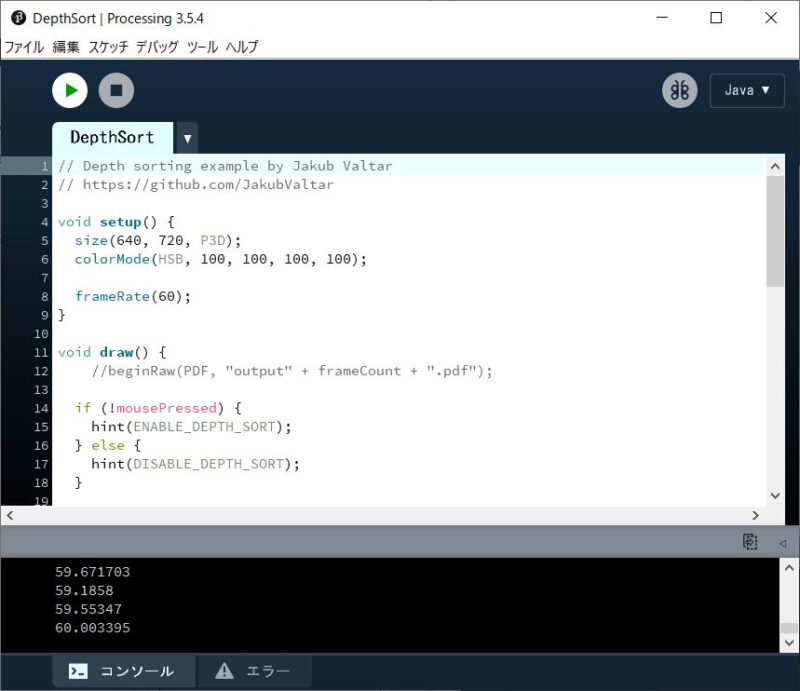
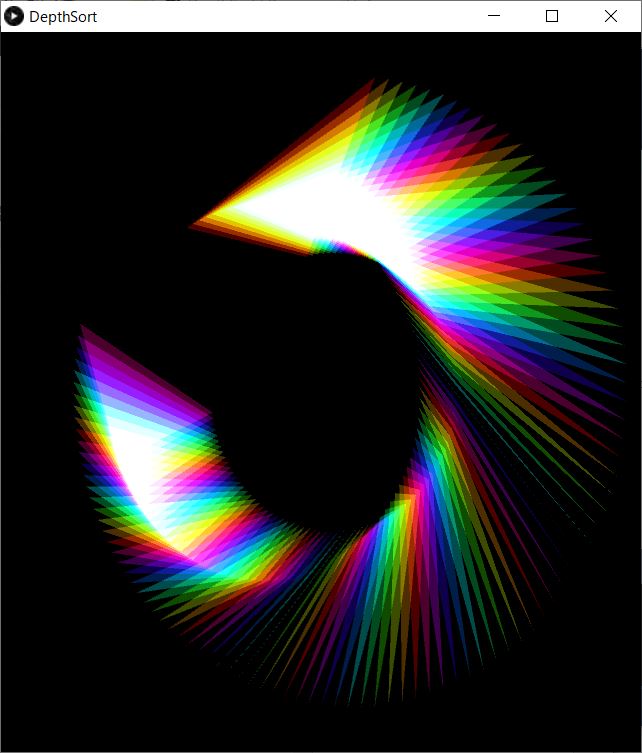



































































コメント