HDDからSSDへ換装
クローンを作るのが簡単
こんにちは、管理人のomoroyaです。
最近、家族からパソコンの動作が遅いと言われる。
たしかに、遅い・・・。
もう5年以上も使っているパソコンである、そろそろ厳しい。
windowsをアップデートするたびに遅くなっている気がする。
Excelを立ち上げても、ファイルを開くまで結構またされる始末・・・。
家族で使っているパソコンはネットとメールぐらい。
たまにofficeを使う程度。
もうしばらく使いたいということでHDDをSSD(SATA)へ換装することに。
備忘録を兼ねてHDDからSSDへの換装レビュー!
※メインメモリも増設!
LAVIE「PC-NS750BAR」2015年モデル仕様
こちらが、今回SSD(SATA)へ換装するノードパソコン。
2015年5月に発売となったLAVIEシリーズです。
購入から、もうすぐ6年になるノートパソコン。
■LAVIE
■キーボード部分
■裏面(型番)
■仕様
購入当時は「windows 8.1」でしたが、無料アップグレード期間に「windows 10」へアップグレード済み。
ストレージは、いまや「絶滅危惧種のSSHD搭載」である。
SSDのSATAモデル、M.2モデルの大容量が手軽に購入できるようになっておりSSDとHDDのいいとこどりとのうたい文句で登場したSSHD、個人使用ではもはや不要です。
★仕様一覧
| 項目 | スペック |
| OS | Windows 8.1 Update 64ビット |
| CPU | 第5世代 インテル Core i7 5500U(Broadwell) 2.4GHz 2コア / 4スレッド |
| メインメモリ | 8GB(DDR3L SDRAM/SO-DIMM 8GB×1、PC3L-12800対応) デュアルチャネル対応可能 |
| ストーレジ | 約1TB SSHD[HDD(Serial ATA、5400回転/分)+NAND型フラッシュメモリ] |
| ディスプレイ | 15.6 型(インチ) / フルHD (1920×1080) |
| BD/DVD/CDドライブ | ブルーレイディスクドライブ(DVDスーパーマルチドライブ機能付き)(BDXL™ 対応) |
| スピーカ | ヤマハ製ステレオスピーカ内蔵[2W+2W(FR-Port™方式搭載)] |
| LAN | 1000BASE-T/100BASE-TX/10BASE-T対応 |
| ワイヤレスLAN Bluetooth |
11ac(867Mbps)対応ワイヤレスLAN本体内蔵(IEEE802.11ac/a/b/g/n準拠) Bluetooth® テクノロジー本体内蔵(Ver.4.0) |
| USB | USB 3.0×3 *41(パソコン本体左側面のコネクタにパワーオフUSB充電機能付き) USB 2.0×1 |
SSDへ換装すれば、まだまだ使える仕様です。
HDDからSSDへ換装 準備
換装するためには、まずはSSDを購入しなければなりません。
HDD→SSD(SATA)換装に必要なものは以下4点。
- SSD(SATA)
- SATA-USB変換アダプタケーブル
- スクリュードライバー
- データーのクローンソフト
LAVIE「PC-NS750BAR」のストレージは1TBのHDD。
本来であれば、同じ1TBを購入するところですが・・・
使用している領域がたったの140GB。
思わず、少な!と言ってしまいました。
当然と言えば当然で・・・
管理人、PC本体へデータを保存することを推奨しない。
そのため、家族もデータはPC本体へ保存しないのです。
ということで、コストパフォーマンスを考え250GB程度のSSD(SATA)で十分。
ネット検索・・・
年度末決算で500GBのSSD(SATA)が250GBとほぼ同程度のお値段のものを発見・・・
すかさず、ポチッと500GBを購入。
■購入のSSD(SATA) 「Crucial MX500」
Curcialを選択した理由はデータのクローンソフトが無料で使用できるため。
※CrucialのSSD使用時のみに限ります。
中身は、SSD(SATA)本体、スペーサ、取扱説明書。
スペーサーは必要に応じて使用する付属部品です。
あまり使うことはないと思います。
■「SATA-USB変換アダプタケーブル」
変換ケーブル自体は手持ちはあるが、USBの規格が古くデータ転送が遅いと面倒・・・。
ということで、新たに購入することに。
また、1TBもの容量がある交換後のHDDは捨て置くのはもったいない。
ということで「2.5インチ HDD/SSD ケース」を購入。
中華製であれば1000円前後で購入可能。
メーカーはたまに購入する「ORICO」製です。
中身は、取扱説明書、本体、USB A TO C変換ケーブルが梱包されています。
機械部分が見えているって、まあ好きなんですよね・・・。
ってことで透明ケースを購入。
ケースは静電気防止、USBはUSB3.1 GEN 1 Type-C。
まあ、放熱性は期待できないでしょうが頻繁に使わないので「見た目重視」です。
■スクリュードライバー
適当に準備ください。
■クローンソフト
「Crucial」からダウンロードできます。
HDDからSSDへ換装 データのクローン
さっそく、換装していきます。
ざっくりの流れは・・・
- HDDからSSD(SATA)へデータをクローン
- HDDとりはずし
- データが入っているSSD(SATA)を装着
以上と手順は簡単です。
まずはデータのクローンです。
■はじめに
SSD(SATA)をパソコンと接続
■クローンソフトのダウンロードと実行
「Crucial」からクローンソフトをダウンロードします。
下記にインストールガイドがあります。
下記を読めば、だれでも「HDD ⇒ SSDへ換装」できちゃいます。

インストールガイドに従って、ソフトをダウンロード、インストール。
あとは、データのクローンが終わるのをひたすら待つ。
途中の画面がこちら。
しばらくすると、残り時間が出ます。
1時間22分とでていますが、ここは逐次かわります。
管理人は、約33分で終了(タイマーで計測)しました。
クローン終了画面
HDDからSSDへ換装 HDD取り外しとSSDの取り付け
データのクローンが終わったら、電源をシャットダウン。
USBで接続したSSD(SATA)をはずしておきます。
■バッテリー取り外し
パソコンを壊さないためにも重要です。
まずは、バッテリーの取り外し。
■残っている電荷の放電
電源ボタンを5秒以上おしておけば放電されます。
■HDDの取り外しとSSD装着
LAVIE「PC-NS750BAR」はHDDを取り外すのがちょっと面倒。
大抵のノートパソコンは、裏面をはずすとHDDを取り外すことが可能です。
しかし、この機種は全面のキーボードを取り外してHDDを取り出す仕様・・・。
まずは、キーボードを固定している裏面のネジ(下記、黄色丸4か所)をはずします。
■キーボードの取り外し
こちらは、プラスチック製のピックなどを使うと便利です。
隙間に挿し込んで、外していってください。
ちょうと、スイッチのジョイコン交換時に買ったものがありました。

配線は写真に示すように、黒い部分を持ち上げると外れます。
黒い部分を持ち上げる前。
持ち上げ後。
キーボードを取り外すと、真ん中にHDDがあります。
■HDDの取り外し
黄色丸で示す、ネジを2つ取り外します。
矢印で示す向きにスライドすればはずれます。
フレームの横にネジがあるので外します。左右4か所(黄色丸)
写真のように矢印の向きにスライドしてはずします。
■SSD(SATA)のセット
取り外しと逆の要領でSSD(SATA)をセットしていきます。
左右をねじ止めします。
セット後、SSD(SATA)とフレームの間に隙間ができますが、ネジ止めして固定されているため問題ありません。
※パソコンの機種によっては、SSD(SATA)付属のスペーサを取り付けて固定します。
あとはHDDの取り外しと逆の要領でSSD(SATA)をパソコンへセットします。
セットしたら矢印の向きにスライドして挿し込む。
ねじ止めをお忘れなく。(2か所、黄色丸)
キーボードを戻す。(押せばパチッとはまります!)
最後にバッテリーを戻し、裏面のねじ止めをお忘れなく。(4か所、黄色丸)
HDDからSSDへ換装 改善数値
せっかく交換したので、起動、シャットダウンの時間を比較です。
■起動、シャットダウンの比較
| LAVIE「PC-NS750BAR」 | HDD | SSD(SATA) |
|---|---|---|
| 起動時間 | 約 1分30秒 ~ 3分 | 約 30秒 ~ 1分 |
| シャットダウン時間 | 約 1分 ~ 1分30秒 | 約 20秒 |
- 起動時間は平均的に1/2~1/3程度に短縮
- シャットダウンは1/3~1/4程度と大幅に短縮
office系のソフトもこれまでは、ファイルをクリックした後、待たされていた状態。
SSD(SATA)へ換装後は、クリックしてすぐに立ち上がるまでに改善。
なかなか快適です。
ちなみに、家族の感想はというと・・・
速くなってる気がする!
いや、実際はやくなってるんですけども・・・
その他 補足
「Crucial」には「Momentum Cache」というSSDの性能を向上させる機能があります。
「Momentum Cache」はメインメモリ上にディスクのキャッシュを作り出す機能かと思います。
そのため、メインメモリの容量が大きいほど効果を発揮すると思われ・・・。
LAVIE「PC-NS750BAR」搭載メモリは8G標準のままです。
スロットが一枚あいているため、8Gを増設すれば処理スピードが改善されるかもしれません。
古いので中古市場をさがすしかありません。
中古をさがして購入したいと思います。
中古の増設用8GBメインメモリ購入しました。
下の方に、「ここから更新情報」という項目がありますのでそちらへ。
取り出したHDDについて
取り出したHDDは、1TBもあるSSHDです。
このまま捨て置くのはもったいないので、外付けハードディスクとして再利用です。
変換ケーブルではなく、ケースをおすすめします。
ここから更新情報
メインメモリ購入しました。
8GBのメインメモリです。
中古市場で約3000円~4000円程度で入手可能です。
Amazonの場合はこちら。
さっそく取り付けていきましょう。
購入したのがこちら。
※中古品です!しっかりと梱包されており評価が高いポイント。
いつものようにバッテリーはずして、放電し取り付けていきましょう。
メモリの増設箇所は下図にあります。
黄色丸部分にあるネジを一箇所はずせば蓋がはずれます。
開けると左側に空きスロットが1つ。
購入した中古メモリはさっそく取り付け。
合計16GBになりました。
16GBあれば、「Crucial」の「Momentum Cache」というSSDの性能を向上させる機能が存分に発揮されるはず。
メインメモリなので、PCの立ち上げ、立ち下げにはあまり寄与しませんが・・・
ソフトの立ち上げ、立ち下げ、複数ソフトの使用には効果を発揮します。
一度ソフトを立ち上げた後に再度立ち上げなどで抜群の効果を発揮します。
結果はというと、
Excel、PowerPoint、Wordなどの立ち上げは1~2秒!
ほほ計測する意味のない時間。
複数ソフトを立ち上げても、フリーズすることもなく快適。
もう使えない・・・
と家族に言われたパソコンが快適PCにさまがわりです。
まとめ
LAVIE「PC-NS750BAR」 2015年モデル をSSDへ換装してみました。
そろそろ、6年経過のノートパソコン。
まだまだ使えます。
あまった、HDDは外付けハードディスクとして再利用。
パソコン買うには安くても数万円。
SSDへの換装なら数千円
古いノートパソコン。
HDDをSSDへの換装、おすすめです。
本記事ではメモリの増設も実施いたしました。
※新品ではなく中古選択!
管理人のかけたコストはというと・・・
SSD(512G)とメインメモリ(8GB)合わせて約8000円!
1万円以下で、快適マシンにさまがわりです!
Amazonでお得に買う方法
Amazonでお得に購入するならAmazon Mastercard、Amazonギフト券がおすすめです。
時期により異なりますが、様々なキャンペーンを実施しています。
\Amazonギフト券/
Amazonギフトカード キャンペーン
\Amazon Mastercard お申込み/
Amazon Mastercard 申し込み
いずれの場合もプライム会員である方がお得!!
\Amazon Prime 30日間の無料会員を試す/
無料会員登録














































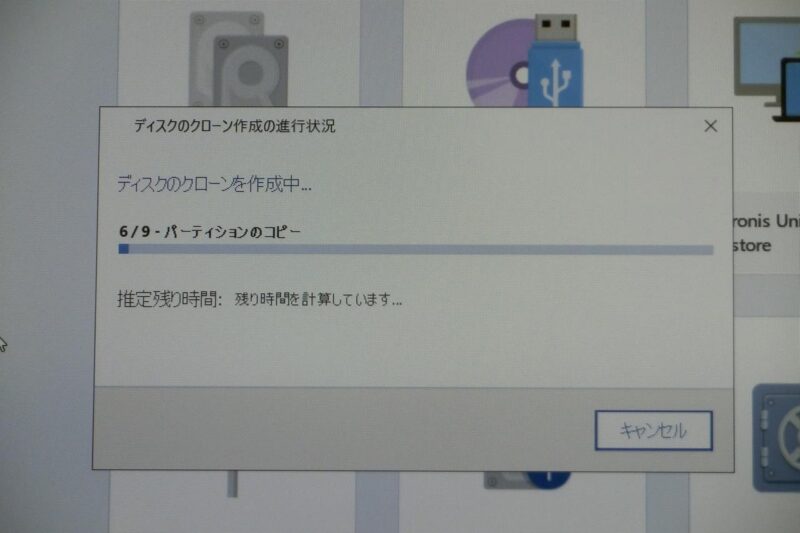

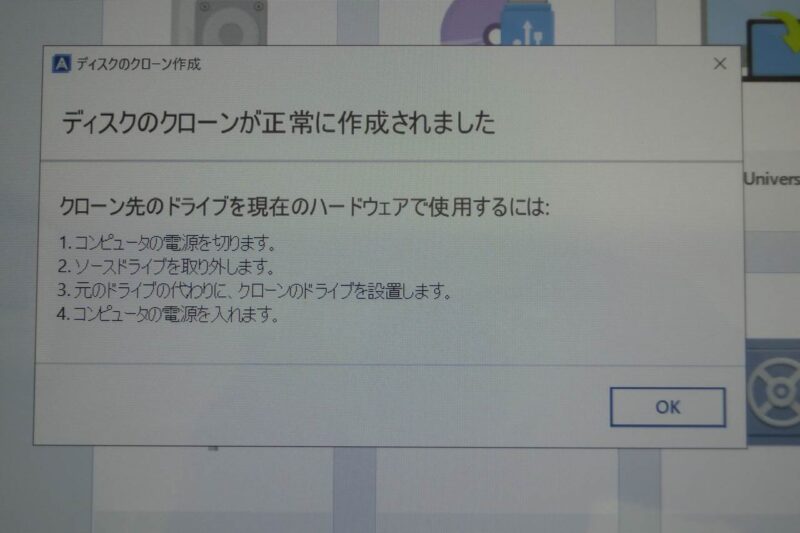









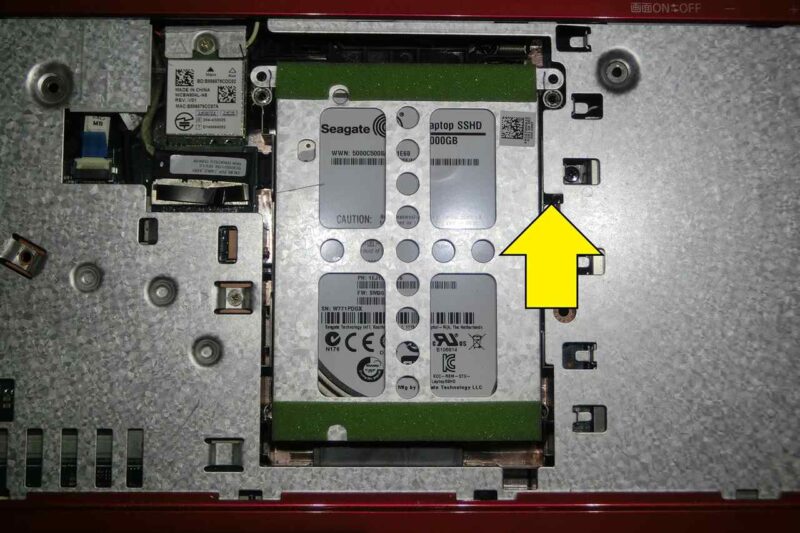


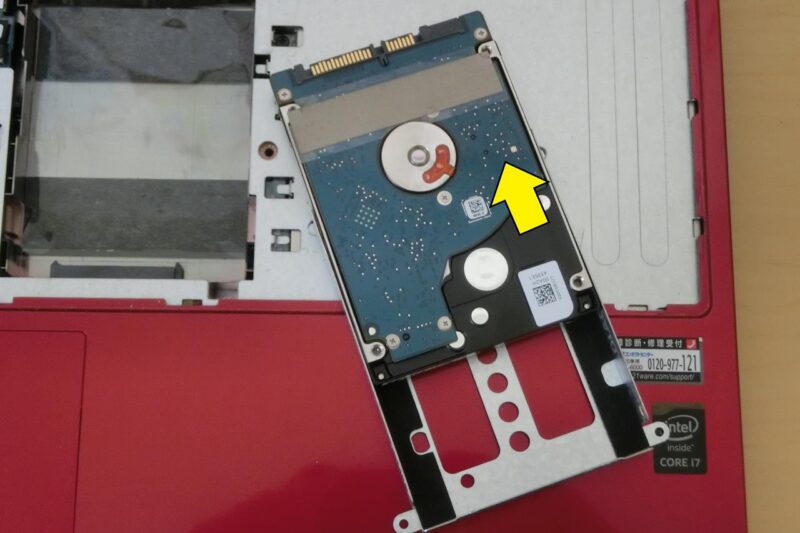




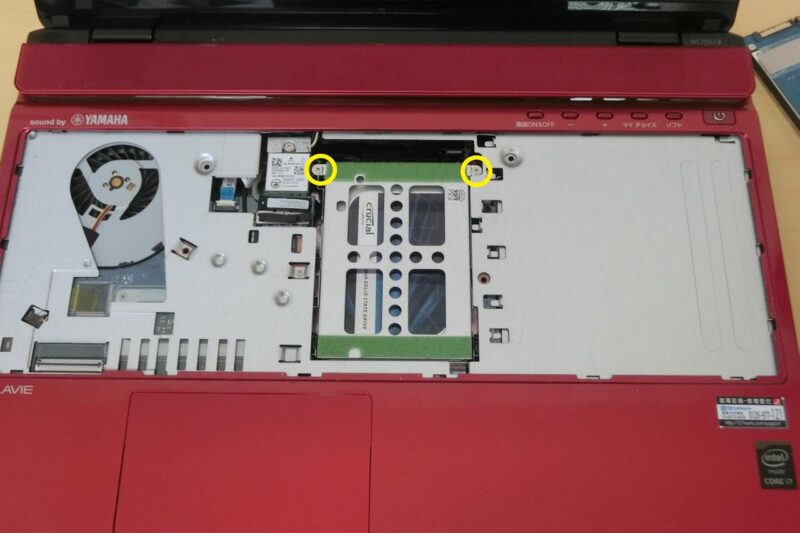
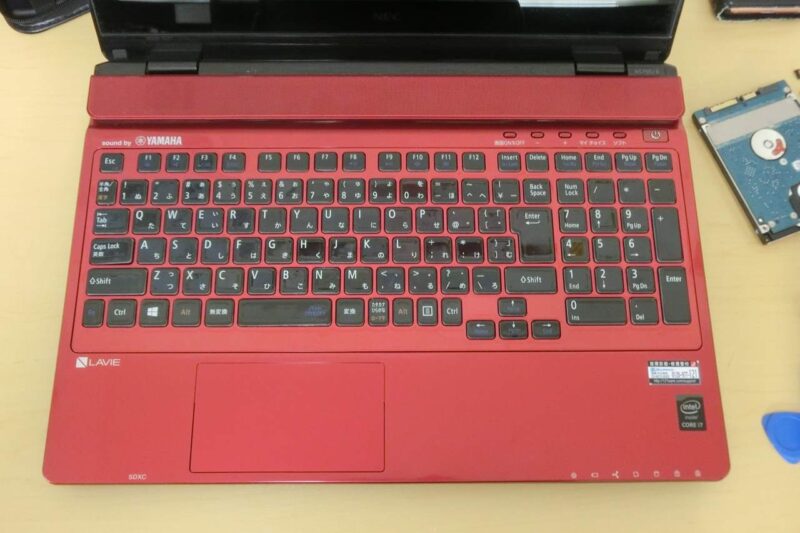









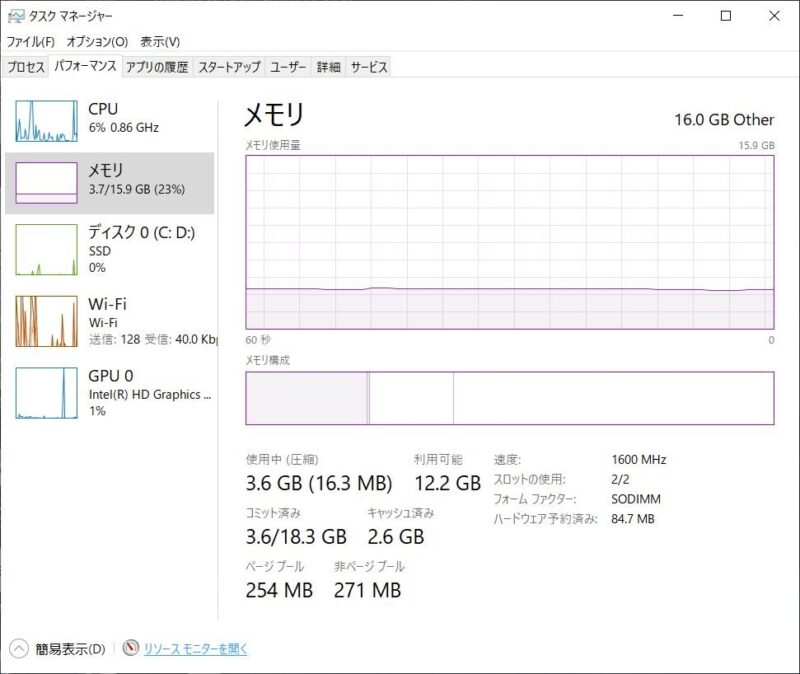


コメント