ブログ初心者は初めてのことばかりでわからないことだらけ。
ネットを調べて、本を読んでは設定方法、対策方法を確認しながらの日々。
ふと、思いました。
困ったことや、悩んだことを記事として書いておこうと。
あとで、またわからなくなった時に、調べなおさなくてよいように。
また、同じようなブログ初心者の一助となるように。
ということで、WordPressを利用した、ブログ運用について悩んだことなどをメモとして残しておきたいと思います。
本日は、「WordPress とWordPress.com ユーザ名(ログインID)の違い」についてです。
はじめに
無料ブログではなく、レンタルサーバを利用してWordPressをインストールしている方向けの説明となります。
ブログを立ち上げて、最初に戸惑うのがユーザ名(ログインID)だったりします。
なぜかというと、インストールした「WordPress」と「WordPress.com」同じようで同じではないというややこしい関係があるからです。それぞれ詳細を記載していきたいと思います。
「WordPress」のユーザ名(ログインID)
各種レンタルサーバーにて「WordPress」をインストールして利用する場合、インストールするときに「WordPress」のユーザ名(ログインID)、パスワードを登録してログインすることになります。
通常、「WordPress」のテーマ変更やプラグインの追加、記事を編集・投稿する場合、インストールした「WordPress」の管理画面からログインする必要があります。
「WordPress」の管理画面のログイン方法について説明します。
ログインURL
WordPressのログインURLは、WordPressをインストールしたサイトURLの末尾にwp-login.phpを付け加えたものです。
例:example.comにWordPressをインストールした場合。
http://example.com/wp-login.php
※example.comは自分のドメイン名
「WordPress」のログイン画面
ユーザ名、パスワードを下記で入力します。
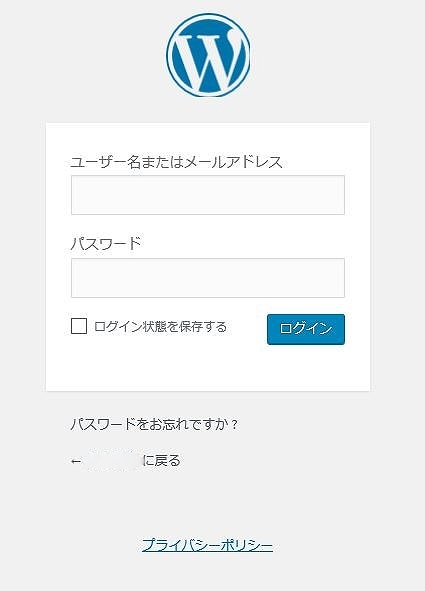
ダッシュボードという管理画面が表示されれば、ログイン成功です。
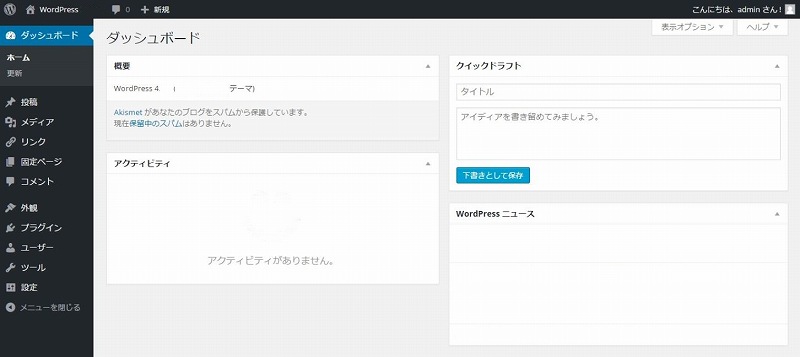
「WordPress」からログアウト
ついでなので、「WordPress」ログアウト方法も記載しておきます。
管理画面の右上「こんにちは、◯◯さん」にマウスを持っていく。
マウスを置くと、ドロップダウンメニューが表示されるので、「ログアウト」をクリックすればOKです。
「WordPress」をインストールしたときに設定した「ユーザー名」と「パスワード」です。
※WrodPress.comの「ユーザ名」「パスワード」ではないことに注意してください。
「WordPress.com」のユーザ名(ログインID)、パスワード
ここからは「WordPress.com」についてです。ややこしいのですが、インストールした「WordPress」のユーザ名(ログインID)、パスワードとはことなります。
※同じユーザ名で登録できれば、同じにはできますが・・・。
こちらは、WordPressを利用したブログサービスを利用するために、WordPress.comのアカウントを取得するということになります。
1.インストールした「WordPress」を利用するためのユーザ名
2.「WordPress.com」のサービスを利用するためのアカウント用のユーザ名
と考えてください。
極端なことをいえば、「WordPres.com」のサービスを一切利用しないのであれば不要とも言えます。しかし、利用したほうが有益なことがとても多いので登録しましょう。
WordPressの有料サービスや「Jetpack」のプラグインを利用する時などに必要となります。
「WordPress.com」のアカウント取得
「WordPress.com」のアカウント取得ページが以下です。
以下のページにてユーザ名を決めることになります。
アカウント取得画面がこちら
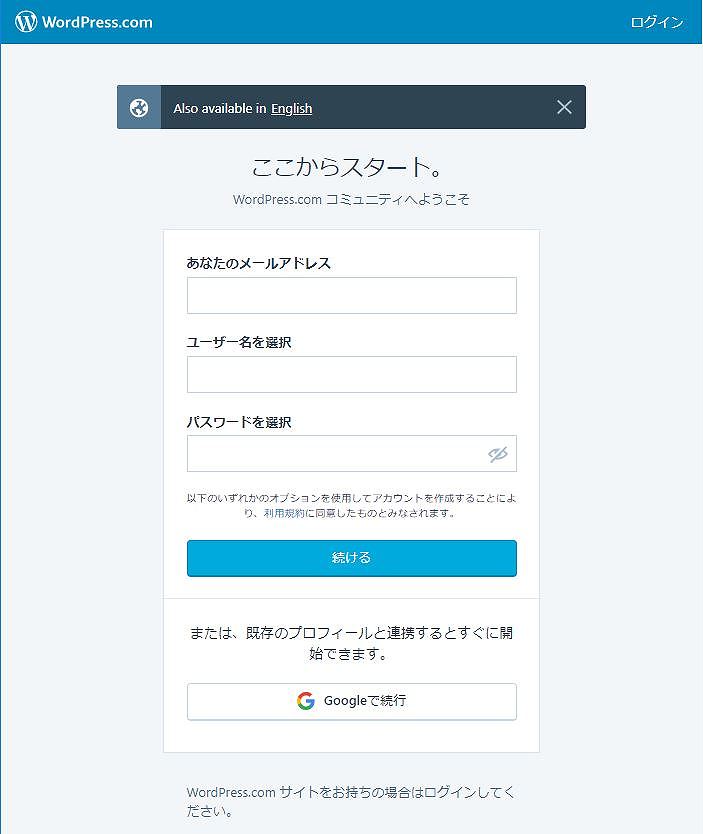
ここで、メールアドレス、ユーザ名、パスワードを入れるのですがインストールした「WordPress」と同じユーザ名にできれば、ユーザ名が同じになるので管理が楽になるかもしれません。
※ただし、すでに使用されているユーザ名の場合は登録できませんので同じにできません。
上記で登録したメールアドレス宛にメールが届きますので、チェックしましょう。
メールの中に「今すぐ認証」ボタンがあります。
クリックすると「WordPress.com」のアカウントを有効化できます。忘れずにクリックしてください!
認証が終わるとWordPress.comにログインできるようになります。
まとめ
インストールした「WordPress」と「WordPress.com」のユーザ名(ログインID)の違いがわかりましたでしょうか?
まぎらわしいのは、どちらもWrodPressにログインしようとしていると感じさせるところ。
おそらく、「WordPress.com」のユーザ名を最初に使う場面は、「Jetpack」の機能を有効化するときだと思います。
機会があれば、「Jetpack」の有効化に関しても記事をアップしたいと思います。
以下のサポートページにもユーザ名についての説明があります。

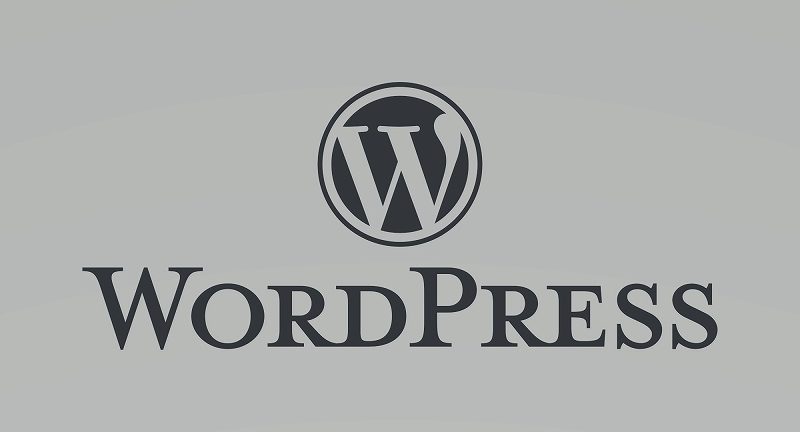

コメント
wordpress wordpress.comの違いは自分も悩んでた。ありがとう。