【簡易オシロスコープ】
その1
こんにちは、管理人のomoroyaです。
Arduinoのことをあれやこれやと調べる。
Arduinoを使った簡易オシロスコープを作成しているサイトを発見。
簡易オシロスコープの参考サイト(九州工業大学)

おっ、おもしろそう!
これは、作るしかありません。
オシロスコープを購入するのも1つですが作って遊びたいですよね。
個人的にオシロスコープを学習用で購入するならこれ!っていうのはまたの機会に・・・。
それではさっそく、【簡易オシロスコープ】その1を始めます。
本記事では、簡易オシロスコープ作成までを解説します。
Arduino入門編の解説にて使用しているArduinoは互換品です。
互換品とは言え、Arduinoはオープンソースであり複製して販売するのもライセンス的に問題なし。
そのため互換品の品質も悪くなく、それでいて値段は安いです。
正規品本体の値段程度で豊富な部品が多数ついています。
正規品(Arduino UNO R3)の本体単品がほしい方はこちらとなります。
Arduino入門編2では「Arduino UNO R4 Minima」「Arduino UNO R4 WIFI」にて遊ぶため今のところは正規品を使用。(まだ互換品が・・・ほぼない)
はじめに
簡易オシロスコープで遊ぶためには、ArduinoとProcessingが必要になります。
本サイトを見てくださっている方は、ArduinoとProcessingのIDE(統合環境)がインストールされているはず!
もし、まだインストールされていない方は下記を参考にインストールください。


■必要なソフトウェア
- Arduino IDE
- Processing IDE
- Kyutech Arduino Scope(九州工業大学)
※オシロスコープのスケッチ一式を上記サイトからダウンロードできます。
■必要な電子部品
それぞれ単品購入できるのであれば、1000円以下でそろえられます。
抵抗、容量を1個だけネット購入するのは困難ですが。。。
- Arduino UNOまたはArduino Nano
- ブレッドボードまたはユニバーサル基板
- 抵抗 1kΩ×3
- コンデンサ 1μF×1
- ジャンパーワイヤー または 配線
Arduino UNO、Arduino Nanoどちらが良いか?
管理人のおすすめはNanoです。
簡易オシロスコープを作ったらそのままにしておきたいです。
Arduino UNOを使用するのは少々もったいない。
作りっぱなしにしておくのであれば、安価な互換機がおすすめ!
管理人は学習用、遊び用としてArduino互換機を使っています。
互換機のメインはELEGOO製品。
下記のNanoは3個セットです。
※ピンヘッダは半田が必要です。
ブレッドボード、PCB基板はお好きなものを用意してください。
手軽に作るならブレッドボード、半田OKならユニバーサル基板。
ブレッドボードも安いもので十分。
抵抗、容量などの電子部品は一度セットを購入されることをおすすめします。
学習、遊び程度であれば安価なセット品で十分。
セラミックコンデンサがほしい場合は以下のセットなど良いかと。
電子工作をされるなら、あっても損はしません。
ジャンパーワイヤーの手持ちがないかたは、「オス-メス オス-オス メス –メス」の3種類を揃えておくことをお勧めします。
こちが、必要な電子部品一式となります。
ユニバーサル基板へは時間があるときにブレッドボードから移植したいと考えています。
まずはブレッドボードで試行して動作を確認します。
1μFのセラミックコンデンサが手元にないため、電解コンデンサで代用しました。
簡易オシロスコープ 回路図
簡易オシロスコープの回路図とブレッドボード図を示します。
回路図がこちら。
参考ページをもとに書き起こしてみました。
ブレッドボード図はこちら。
白い配線は、キャリブレーション用にパルス波形が出力されています。
また、下の黒い配線は計測したい信号のGNDと同期をとるためのものです。
簡易オシロスコープ 起動
では、さっそく動かしてみましょう。

上記からダウンロードしたzipファイルを解凍します。
解凍したフォルダには「Arduino」フォルダと「Processing」フォルダがあります。
「Arduino」⇒「kit_scope」⇒「kit_scope.ino」を実行します。
IDEが立ち上がり、簡易オシロスコープのスケッチがかかれています。
このスケッチを「Arduino Nano」に書き込みます。
次に、「Processing」⇒「kit_scope」⇒「kit_scope.ipde」を実行します。
ProcessingのIDEが立ち上がります。
▶ボタンを押して実行しましょう!
下記の画面が立ち上がれば正常に起動されていることになります。
回路が正しいか確認するためにパルス波形をCH1に表示させ確認してみましょう。
D3からは「キャリブレーション用のパルス波形が出力」されています。
そのパルス波形を簡易オシロスコープで観測してみます。
ブレッドボード図で示した「calibration pulse wave output」の白い配線をA1とつながった抵抗と接続してください。
下記のような波形がCH1に表示されればOK。
簡易オシロスコープでパルス波形が測定できているのがわかります。
おー、何気ないことですがちょっと感動。
面白いです!
これでまた、色々と遊べそうです。
まとめ
Arduino-Processingで作る 【簡易オシロスコープ】 その1はここまで。
本記事では、
- Arduino Nanoを使って「簡易オシロスコープ」を作る
- 回路動作を確かめるためにパルス波形を測定する
上記2点を解説しました。
次回は、作成した簡易オシロスコープでRCフィルターなどの波形を測定してみたいと考えています。

簡易オシロスコープとは言え、結構いい感じです。
学習、遊びにはもってこいの素材です!
単品で部品を揃えることができれば1000円以下で作成可能。
ぜひ、作って遊びましょう。
最後に
疑問点、質問などありましたら気軽にコメントください。
この電子部品の解説をしてほしい!などなどなんでもOKです。
リンク切れ、間違いなどあればコメントいただけると助かります。
Arduino入門編、番外編、お役立ち情報などなどサイトマップで記事一覧をぜひご確認ください。
Arduino入門編、Arduino入門編2で使用しているUNOはAmazonにて購入可能です。
Arduino入門編では互換品を使用。
Arduinoはオープンソース。
複製して販売するのもライセンス的に問題なし。
そのため互換品の品質も悪くなく、それでいて値段は安いです。
正規品本体の値段程度で豊富な部品が多数ついています。
学習用、遊び用、お試し用には安価な互換品がおすすめです。
ELEGOO UNO キット レベルアップ チュートリアル付 uno mega2560 r3 nanoと互換 Arduino用
上記のものでも十分に多数の部品が入っていますが、最初からもっと多数の部品が入っているこちらもお勧めです。
Arduino入門編2では「Arduino UNO R4 Minima」「Arduino UNO R4 WIFI」にて遊ぶため今のところは正規品を使用。(まだ互換品が・・・ほぼない)
Amazonでお得に買う方法
Amazonでお得に購入するならAmazon Mastercard、Amazonギフト券がおすすめです。
時期により異なりますが、様々なキャンペーンを実施しています。
\Amazonギフト券/
Amazonギフトカード キャンペーン
\Amazon Mastercard お申込み/
Amazon Mastercard 申し込み
いずれの場合もプライム会員である方がお得!!
\Amazon Prime 30日間の無料会員を試す/
無料会員登録
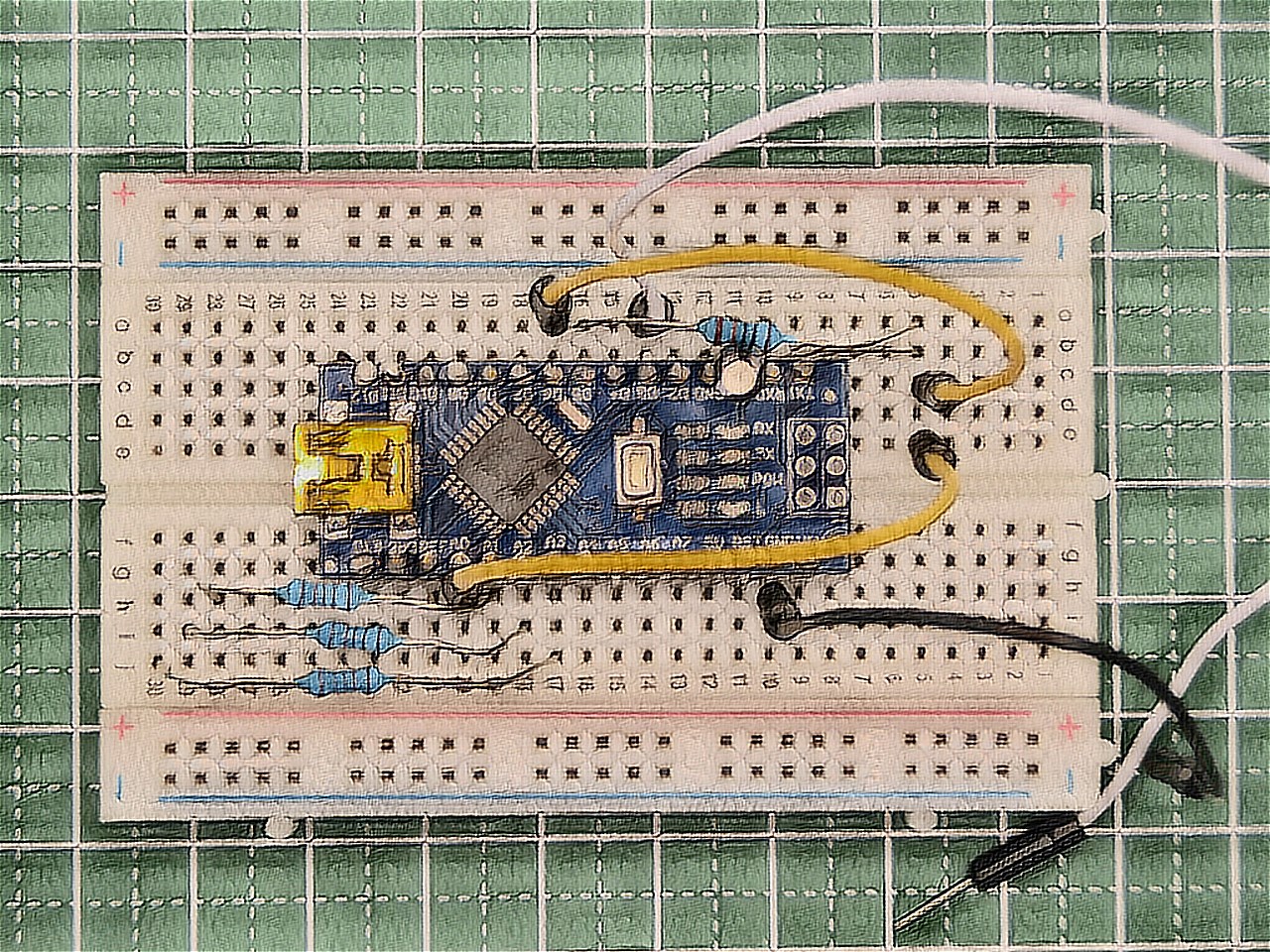
![ELEGOO Arduino用UNO R3スターターキット レベルアップ チュートリアル付 mega2560 r3 nanoと互換 [並行輸入品]](https://m.media-amazon.com/images/I/61Ck68ZmH1L._SL160_.jpg)










































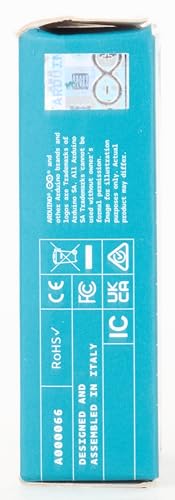


![Arduino UNO R4 Minima [ABX00080] - Renesas RA4M1 - USB-C、CAN、DAC (12ビット)、OP AMP、SWDコネクター。](https://m.media-amazon.com/images/I/41AF-Pi1ykL._SL160_.jpg)
















































































































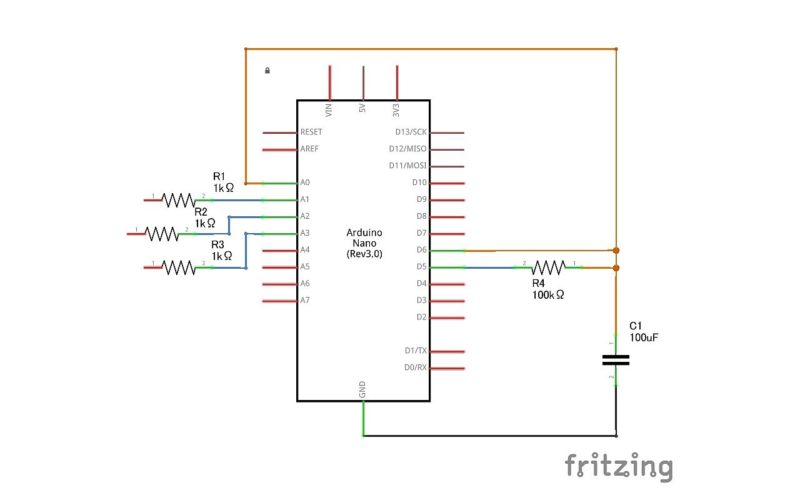
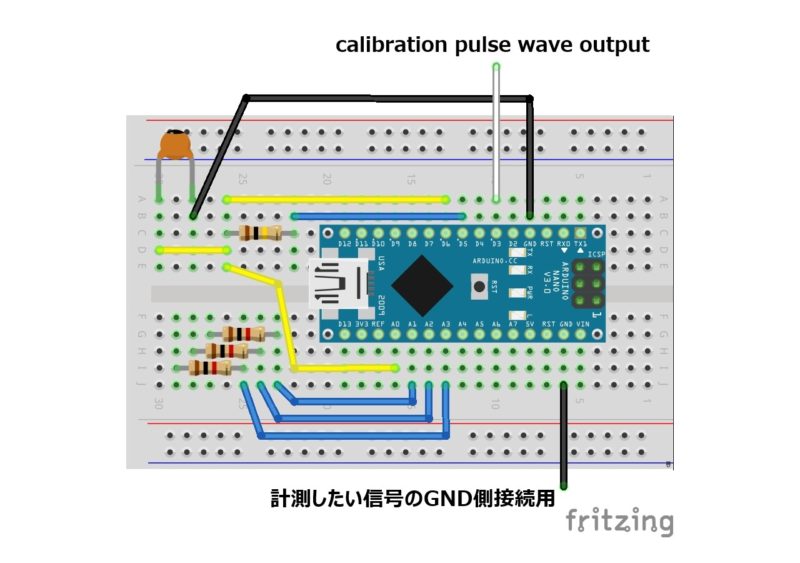
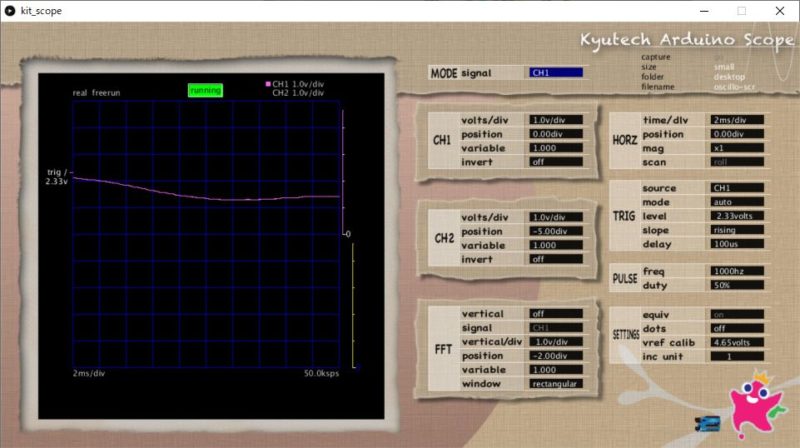
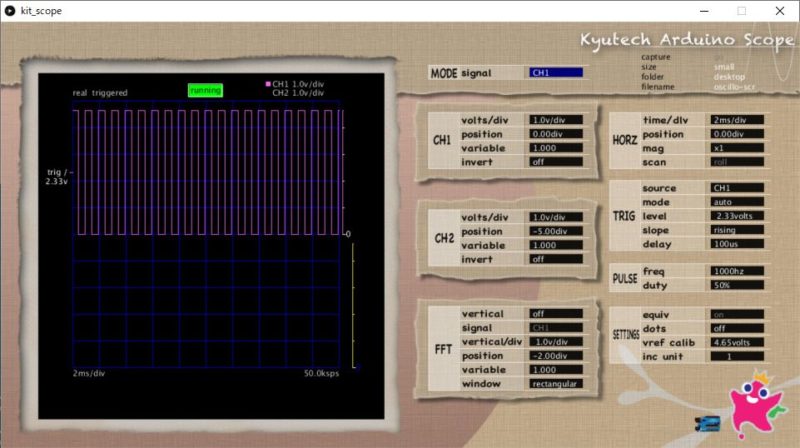



























コメント
A0を1μFに繋ぐと通信されず初期画面で固まります。GNDに繋ぐと起動画面になりますが1CH信号は出てません。ご教授お願いします。
こんにちは
ラジオ制作で、周波数を計測するために自作しようと考えているのですが、計測可能な周波数の範囲はどれくらいなのでしょうか?
九州工業大学の紹介ページに下記スペックが記載されています。
実行時間サンプリング:毎秒50キロサンプル
等価時間サンプリング:毎秒1メガサンプル
矩形波発生:31Hz~2MHz
omoroya様
お手数おかけしました。残念ながら私のPCではディスプレイの拡大縮小では十分には大きくできませんでした。(デフォルト250%→350%までトライ)
少しProcessingを勉強してアレンジトライしてみます。
大変有難うございました。
有難うございます。ノンキな元エンジニアです。まず頂いた回答の全文が読めずに、再コメしていることをご容赦下さい。(リンク先に全文表示が見つかりません。)
御教授のpngファイルのサイズUpで、表示画面のテンプレート自体の拡大は出来ました。..がデータ(波形・数値)表示が元のテンプレート位置に同サイズで表記されてしまいます。あるいは私が未読のご回答の残り部分に書いて頂いているのでしょうか?
スケッチ解読を試みましたが、私には無理そうなので再度の質問となります。お手数おかけして申し訳ございません。
こんにちは。未読の箇所を再度コメント(下記)
図にあわせて配置された設定項目の位置を全て調整する必要があります。
上記のことから、スケッチを変更してのサイズ変更は難しいと思います。
windowsを使われているのであれば、「設定 -> ディスプレイ -> 拡大縮小とレイアウト」にて150%に変更する。
など、拡大した方が良いかと考えます。