Arduino 入門
Lesson 01
【ライブラリインストールおよびPCとの接続編】
「Arduino」を使ったマイコンのプログラミングを子供と一緒に学習するブログ。
少しずつ、子供と一緒に楽しみながら気長にアップしてく予定です。
本LessonはLesson 01 【ライブラリおよびPCとの接続編】です。
Arduino入門編の解説にて使用しているArduinoは互換品です。
互換品とは言え、Arduinoはオープンソースであり複製して販売するのもライセンス的に問題なし。
そのため互換品の品質も悪くなく、それでいて値段は安いです。
正規品本体の値段程度で豊富な部品が多数ついています。
正規品(Arduino UNO R3)の本体単品がほしい方はこちらとなります。
Arduino入門編2では「Arduino UNO R4 Minima」「Arduino UNO R4 WIFI」にて遊ぶため今のところは正規品を使用。(まだ互換品が・・・ほぼない)
はじめに
ではさっそく、ライブラリについて説明していきます。
ゆっくりと理解してArduinoを楽しむための準備をしましょう。
ライブラリについて
ライブラリはセンサなどの部品を簡単にArduinoに接続して使用するためのコードの集まりです。
Arduinoのライブラリは、2種類あります。
- 統合開発環境(以下IDE)に付属する標準のライブラリ
- コミュニティーのメンバーから寄稿されたライブラリ
標準以外のライブラリはユーザーが個々にダウンロードしてインストールする必要があります。
接続について
接続はArduinoにコードをアップデートするために、COMポートを設定し、PCとArduinoを接続する作業です。
必要になるまで「ライブラリ追加方法1」「ライブラリ追加方法2」は飛ばしていただいてかまいません。
ライブラリ追加方法1
Arduinoのライブラリ管理からインストール可能なライブラリを追加する方法です。
デスクトップにあるArduinoをクリックしIDEを立ち上げます。
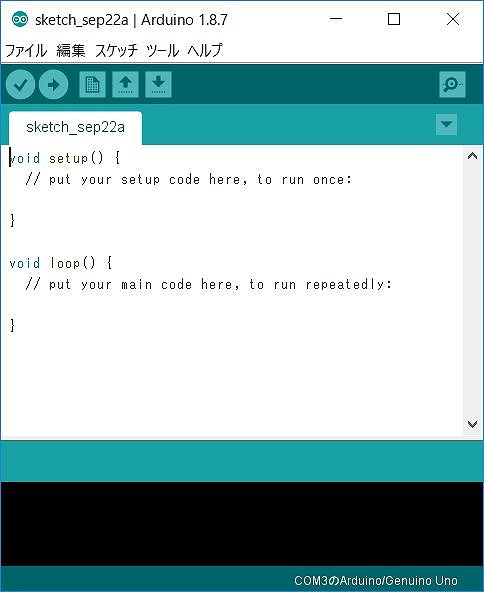
「ツール」⇒「ライブラリ管理…」 を選択
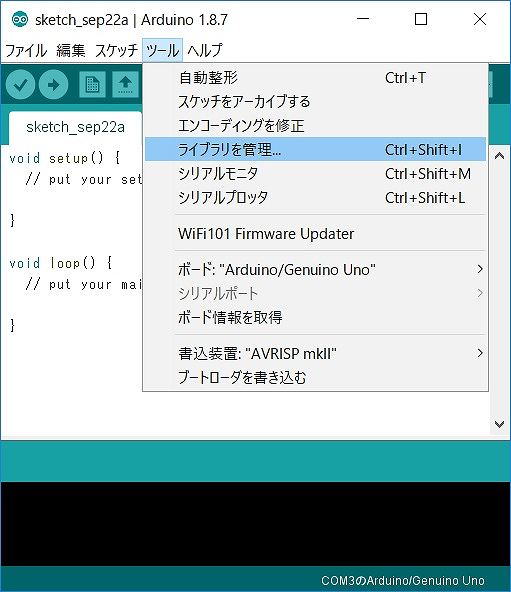
ライブラリマネージャが開き、自動でインデックスが更新されます。(インデックス更新中の画面)
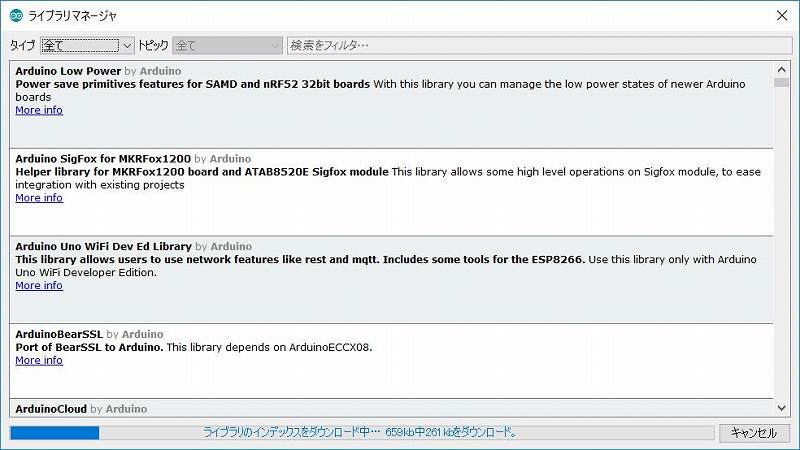
既にインストールされているライブラリ、インストールが可能なライブラリが表示されます。
自分に必要なライブラリを選択。
バージョンが選べるものはバージョンを選択し、インストールボタンをクリックします。
インストールが開始されます。
インストールされると下記のように「INSTALLED」と表示されます。(Audio by Arduino バージョン1.0.5をインストールした画面)
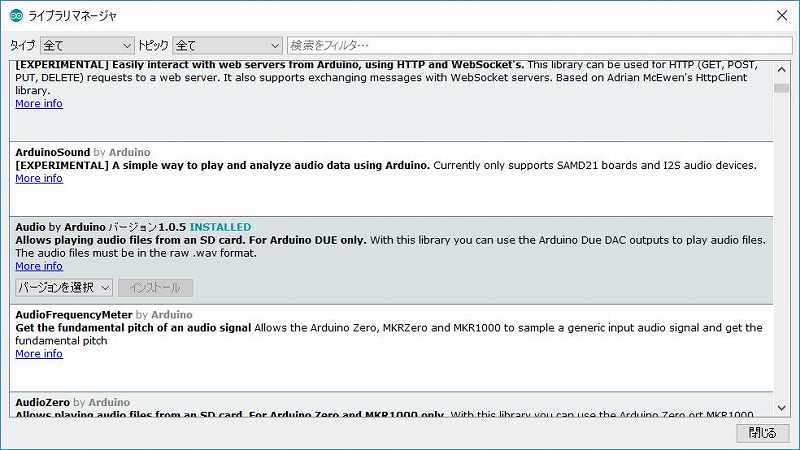
ライブラリ追加方法2
寄贈されたライブラリなどの多くは.ZIPファイルで配布されています。
.ZIP形式のライブラリをインストールする方法について説明します。
※.ZIP形式のファイルは解凍せず、そのままでかまいません。
IDE画面から、
「スケッチ」⇒「ライブラリをインクルード」⇒「.ZIP形式のライブラリをインストール」を選択。

.ZIP形式のファイルを選択し開く。
ライブラリが追加されると、IDEの下部に下記のように表示されます。
(ライブラリが追加されました。「ライブラリをインクルード」メニューを確認してください。)
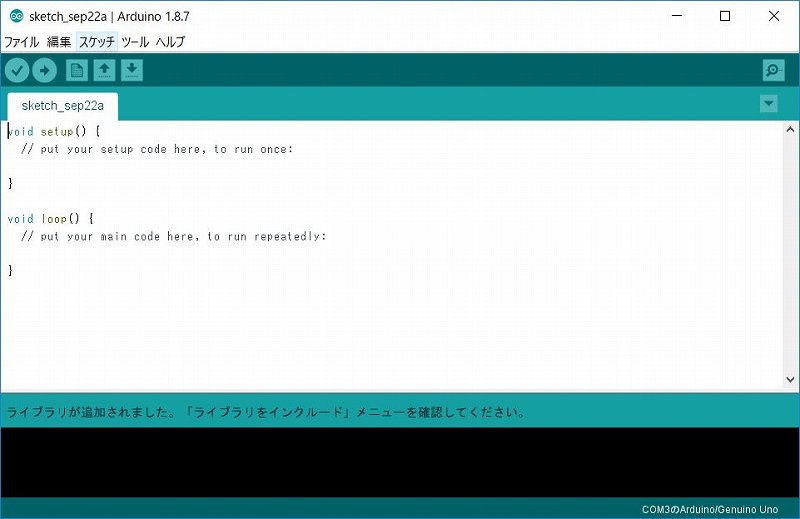
追加したライブラリの使用方法
追加したライブラリは、以下の手順で使用可能となます。
IDE画面から「スケッチ」⇒「ライブラリをインクルード」⇒「***」
***は使用したいライブラリ
ライブラリは、「Arduinoライブラリ」、「提供されたライブラリ」、「推奨ライブラリがあり」
配布された.ZIP形式のライブラリは提供されたライブラリのところにあります。
今回は「SPI」を選択してみました。
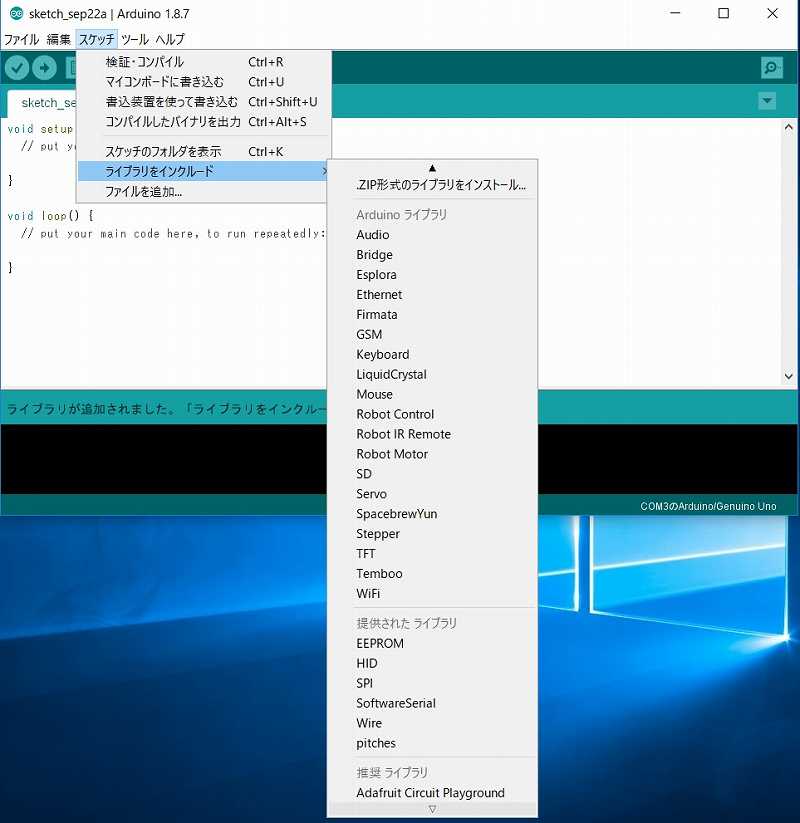
選択すると、IDE画面のコードに下記が記載されます。
#include <SPI.h>
以下がその画面(もし不要の場合は#includeの行を削除するだけです。)
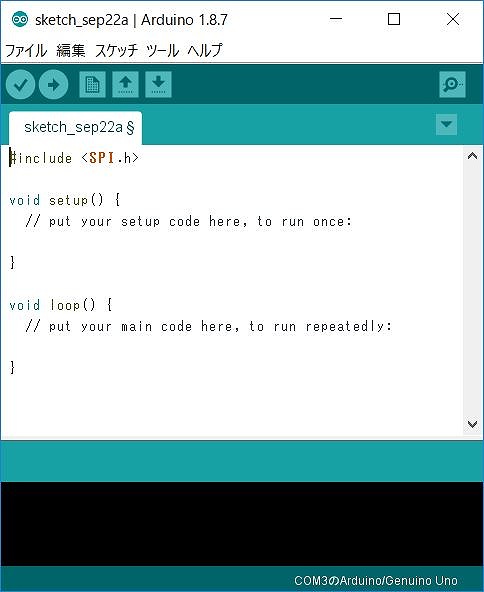
追加したライブラリの削除方法
追加したライブラリの削除方法をあわせて、記載しておきます。
追加したライブラリは保存されている場所から直接削除することになります。
保存されている場所は以下で確認できます。
IDE画面にて
「ファイル」⇒「環境設定」を選択
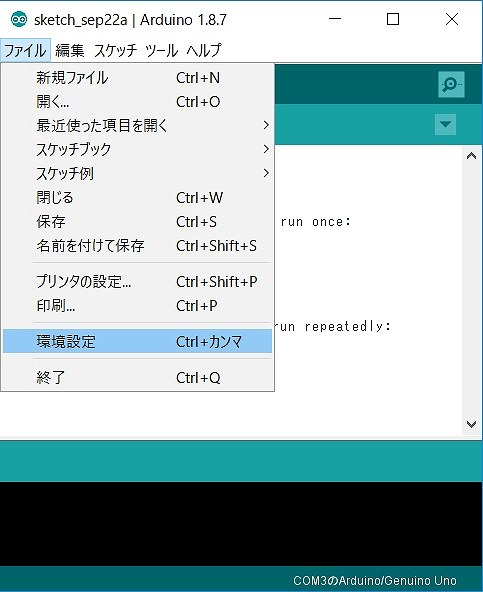
以下の環境設定のウインドウのスケッチブックの保存場所に記載されたフォルダに移動。
フォルダ内にlibrariesフォルダがあります。
その中にある不要のライブラリを直接フォルダごと削除してください。
IDEを再起動すると、先ほどの「ライブラリをインクルード」から消えます。
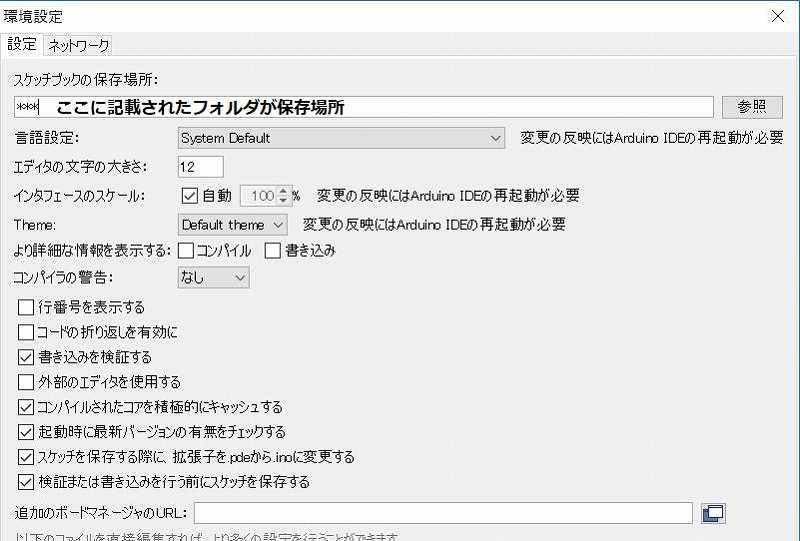
PCとの接続
ArduinoとPCを接続するためには、PCにArduinoを認識させる必要があります。
その手順を以下に記載します。
まず、ArduinoとPCをUSBケーブルで接続します。
今回はArduinoの互換品であるELEGOO UNO R3(以下UNOと呼びます。)との接続となります。
PCとつなぎポートが確立されると以下のようにUNOのLEDが光ります。(一部点滅)

ポートの設定はIDE画面にて
「ツール」⇒「シリアルポート」⇒「COM*」を選択
たったこれだけで終了です。
これでArduinoにコードを書き込む準備は終了です。
下記画面はCOM3を選択した画面
※デバイスマネージャと同じCOMポートを選択するのですが、通常表示されたものを選択すれば問題ありません。
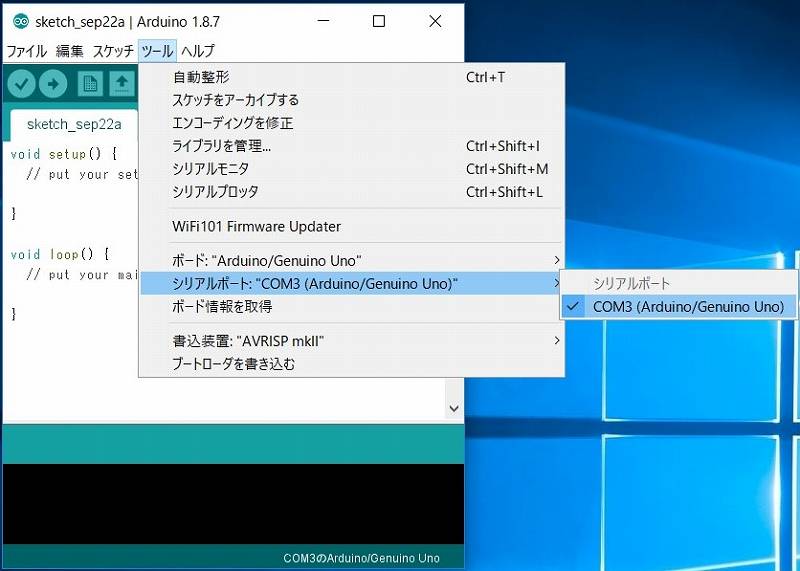
まとめ
Lesson 01 【ライブラリインストールおよびPCとの接続編】はここまで。
次回は、Lesson 02 【ダイオードの点滅編】です。
Arduinoのマイコンにコードを書き込み、いよいよ動かしていきたいと思います。

最後に
疑問点、質問などありましたら気軽にコメントください。
この電子部品の解説をしてほしい!などなどなんでもOKです。
リンク切れ、間違いなどあればコメントいただけると助かります。
Arduino入門編、番外編、お役立ち情報などなどサイトマップで記事一覧をぜひご確認ください。
Arduino入門編、Arduino入門編2で使用しているUNOはAmazonにて購入可能です。
Arduino入門編では互換品を使用。
Arduinoはオープンソース。
複製して販売するのもライセンス的に問題なし。
そのため互換品の品質も悪くなく、それでいて値段は安いです。
正規品本体の値段程度で豊富な部品が多数ついています。
学習用、遊び用、お試し用には安価な互換品がおすすめです。
ELEGOO UNO キット レベルアップ チュートリアル付 uno mega2560 r3 nanoと互換 Arduino用
上記のものでも十分に多数の部品が入っていますが、最初からもっと多数の部品が入っているこちらもお勧めです。
Arduino入門編2では「Arduino UNO R4 Minima」「Arduino UNO R4 WIFI」にて遊ぶため今のところは正規品を使用。(まだ互換品が・・・ほぼない)
Amazonでお得に買う方法
Amazonでお得に購入するならAmazon Mastercard、Amazonギフト券がおすすめです。
時期により異なりますが、様々なキャンペーンを実施しています。
\Amazonギフト券/
Amazonギフトカード キャンペーン
\Amazon Mastercard お申込み/
Amazon Mastercard 申し込み
いずれの場合もプライム会員である方がお得!!
\Amazon Prime 30日間の無料会員を試す/
無料会員登録

![ELEGOO Arduino用UNO R3スターターキット レベルアップ チュートリアル付 mega2560 r3 nanoと互換 [並行輸入品]](https://m.media-amazon.com/images/I/61Ck68ZmH1L._SL160_.jpg)










































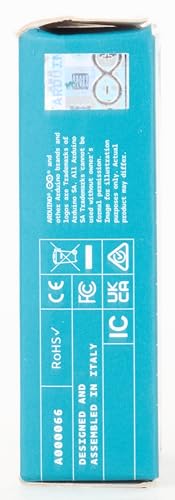


![Arduino UNO R4 Minima [ABX00080] - Renesas RA4M1 - USB-C、CAN、DAC (12ビット)、OP AMP、SWDコネクター。](https://m.media-amazon.com/images/I/41AF-Pi1ykL._SL160_.jpg)



























































コメント