ちょっと面倒!
BTOパソコンのメモリ増設手順
こんにちは、管理人のomoroyaです。
BTOのノートパソコンを利用している管理人。
BTOパソコンメーカーの比較を勝手にやっております。
BTOパソコンのメモリ、SSDなどは自分で増設、換装した方が安くつくことが多い。
本日は「DELL ノートPCのメモリ増設方法」の詳細を解説。
2021年現在、発売中のDELLノートパソコン。
メモリ増設はちょっと面倒・・・。
解説するのはこちら。
メモリ増設用の裏蓋などございません!
Inspiron 14 AMD 5414 モデル仕様
こちらが、メモリを増設するノードパソコン。
2021年モデル。
コスパが高いRyzenモデルです!
■Inspiron 14 AMD 5414
■仕様
「Inspiron 14 AMD 5414」モデルはRyzen 5000シリーズプロセッサを搭載。
管理人は、とてもコスパの良いモデルでおすすめと考えます。
ただし、Ryzen 5000シリーズはメモリ8G搭載モデルしかありません。
自己責任になりますが・・・。
2枚刺しにすることでCPUの性能をフル活用できます!
ということで増設してしまいましょう。
★仕様一覧
| 項目 | スペック |
|---|---|
| OS | Windows 10/11 |
| CPU | AMD Ryzen™ 5 5500U 6コア/12スレッド モバイル プロセッサー Radeon™ グラフィックス付き |
| メインメモリ | 8GB, 1x8GB, DDR4, 3200MHz ←16Gへ増設がおすすめ(自己責任) |
| ストーレジ | 256GB M.2 PCIe NVMe SSD |
| ディスプレイ | 14.0-インチ FHD (1920 x 1080) 非光沢 LED バックライト 非-タッチ スリム ベゼル WVA ディスプレイ |
| ワイヤレスLAN Bluetooth |
インテル® Wi-Fi 6 AX200 2×2 (Gig+) Bluetooth 5 |
| 電源ユニット | 65W AC アダプター |
コスパ優秀な2021年モデルです。
\コストパフォーマンスが高い!/
Inspiron 14 ノートパソコン (AMD) (5415) (2021年4月13日発売)
メモリ増設 準備
メモリを増設するためには、まずは購入しなければなりません。
メモリ増設に必要なものは以下2点。
- 8GB, 1x8GB, DDR4, 3200MHz
- 工具セット
もともと搭載メモリが8GB。
追加で8GBを搭載することで8GB×2のデュアルチャネル構成とすることができます。
これでメモリの帯域が約2倍!
増設して、損はないでしょう。
購入したのはこちら。
■購入のメモリ 「Team ノートPC用 SO-DIMM DDR4 3200MHz PC4-25600 8GB」
Teamは台湾に本社を置くメーカー。
世界的にも認知されていますので、品質は問題ないと考えます。
コスパ良しのメモリです!
■工具一式
適当に準備ください。
管理人は電子機器を分解するために購入したものがあります。
1つあると何かと便利です。
購入したドライバーセットに付属していますが、電子機器の分解に下記はかかせません。
そう、ピックです!
※これがないと、開けづらいし、傷をつけたり・・・。
必須なアイテム。
メモリ増設 詳細解説
さっそく、メモリを増設していきます。
ざっくりの流れは・・・
- 電源のシャットダウン
- 裏蓋を開ける
- 増設メモリの装着
- 裏蓋を閉める
- 電源投入、BIOSにて診断
以上と手順は簡単です。
1.電源をシャットダウン
はじめに電源をシャットダウンして、ACアダプタを外しておいてください。
2.裏蓋を開ける
「Inspiron 14 AMD 5414」はメモリの増設・交換がちょっと面倒。
なにが、面倒って・・・
裏蓋を開けるのがちょっとね・・・。
まずは、PCをひっくり返して下記図に示す〇で囲ったネジを外します。
黄色丸 :ネジを完全に外せます!
赤丸 :ネジを緩めるだけです!
ネジが外せない部分は、裏蓋がちょっと浮いた感じになります。
ネジは無くさないように磁石パットに置いておきましょう。
こちらも、ドライバーセットに付属。
次に、隙間にピックを入れ込んで少しづつ開けていきます。
隙間に挿し込んで、ピックを少しひねりながら外していってください。
裏蓋を外した状態がこちら。
黄色枠で囲ったところにメモリのスロットがあります。
3.増設メモリの装着
メモリのスロットに購入したメモリを装着します。
左側のスロットは、搭載済みのメモリが差し込まれています。
購入したメモリを装着するのは空いている右スロット。
購入したメモリを開封して装着しましょう。
※自分の静電気を金属に触って逃がしておいてください!
装着した状態がこちら。
4.裏蓋を閉める
メモリの装着が終わったら裏蓋を閉めていきます。
裏蓋を閉めるときの注意点が一つ。
開けるときに、真ん中あたりが取りづらい感じがあります。
それは、裏蓋の中央に爪があって本体とかんでいるためです。
↓真ん中に出っ張りがあります。
上記の出っ張り部分に、裏蓋のつめがはまるようにします。
では、裏蓋を閉じていきましょう!
中央のつめに気を付けながら裏蓋をパソコンにセット。
はじめは下記のように片側が浮いた状態。
慎重にすこしずつ閉じていきます。
外せないネジのところまで慎重に裏蓋を閉じます。
外せないネジをしめれば、裏蓋はカッチリと閉まります。
残りのネジも全てしめましょう。
5.電源投入、BIOSにて診断
裏蓋をしめたら、さっそく電源投入です。
いつもの画面にならず焦ります・・・が落ち着いてください。
壊れたわけではありません。
デバイス構成が変わったため、電源を投入するとBIOS画面が現れます。
せっかくなので「Diagnostics」を選択して診断しておきましょう。
診断が終われば、普通に起動できます。
しっかりと16Gを認識してます。
その他 補足
メモリの増設は自己責任になります。
増設によりPCに不具合がでても、メーカーサポート対象外です。
まとめ
「Inspiron 14 AMD 5414」のメモリを増設しました。
増設、交換が簡単な機種に比べちょっと手間ですが・・・。
裏蓋がもう少し開けやすかったら良いのになと思いますが・・・
コスト削減しギリギリまで詰め込むとこうなるでしょうね。
そこはBTOパソコン。
コストパフォーマンスが良いのでOKでしょう。
コスパ優秀な2021年モデルです。
\コストパフォーマンスが高い!/
Inspiron 14 ノートパソコン (AMD) (5415) (2021年4月13日発売)
パソコン初心者には、「Inspiron 14 AMD 5414」のメモリ増設は難易度が多少高い。
しかし、CPU性能をいかすためには16GBが必須。
ぜひ、挑戦してみましょう。
Amazonでお得に買う方法
Amazonでお得に購入するならAmazon Mastercard、Amazonギフト券がおすすめです。
時期により異なりますが、様々なキャンペーンを実施しています。
\Amazonギフト券/
Amazonギフトカード キャンペーン
\Amazon Mastercard お申込み/
Amazon Mastercard 申し込み
いずれの場合もプライム会員である方がお得!!
\Amazon Prime 30日間の無料会員を試す/
無料会員登録







![[ネセクト] 精密ドライバーセット 138in1 アルミグリップ仕様 高強度S2ビット トルクス 六角 ポジドライブ スマホ修理 DIY [日本国内企画品]](https://m.media-amazon.com/images/I/51t+gMdRwrL._SL160_.jpg)














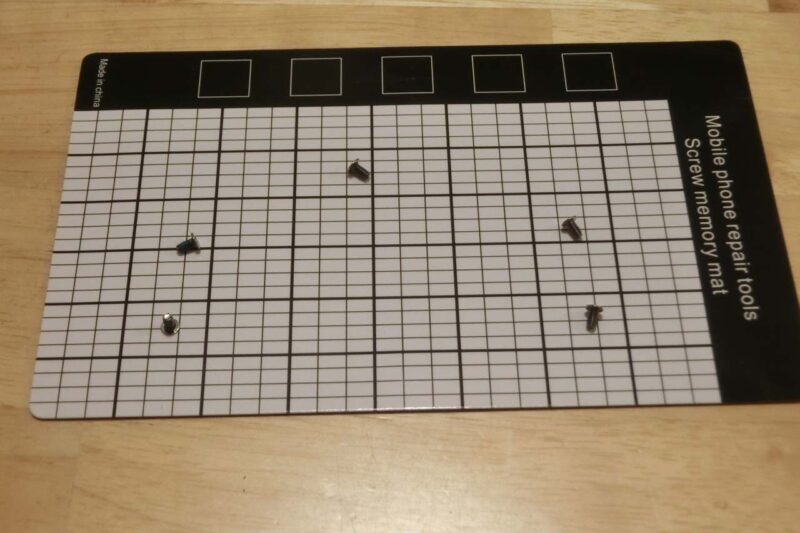







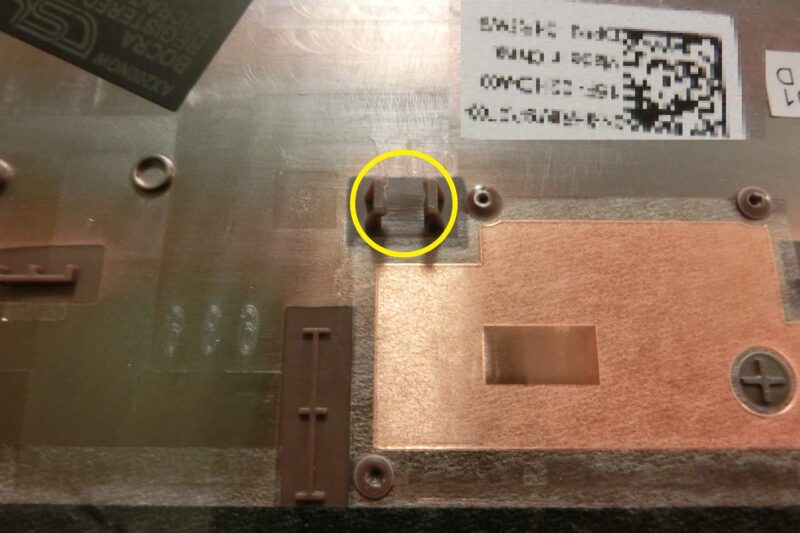





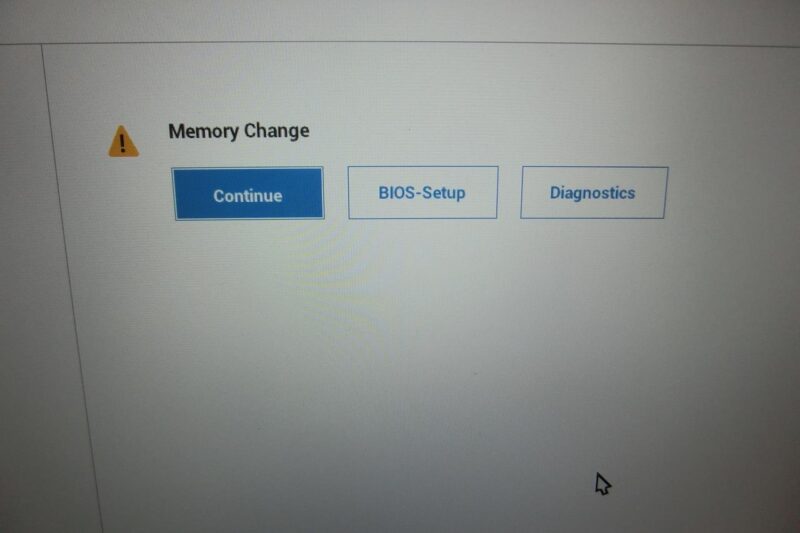
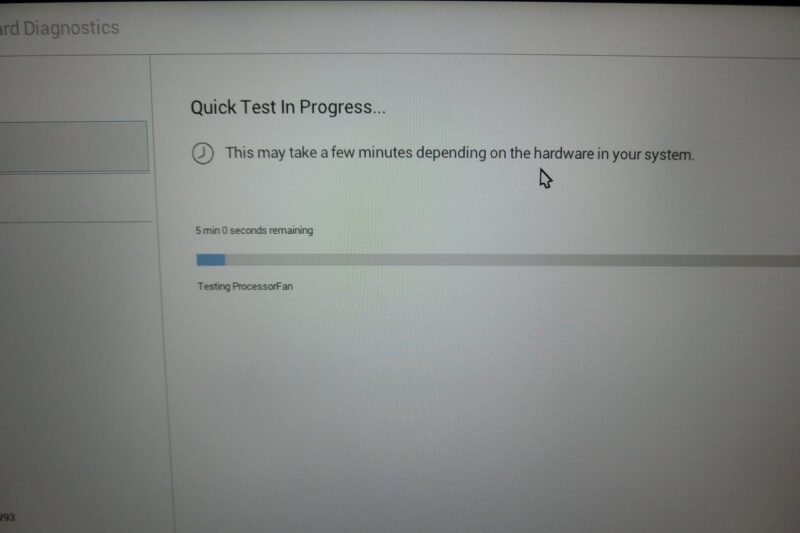
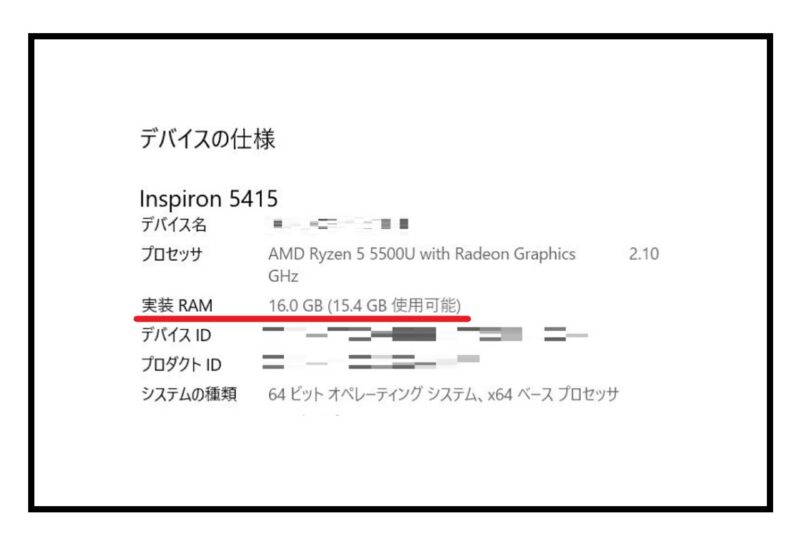


コメント